笔记本win10显卡驱动怎么更新 win10笔记本如何更新显卡驱动到最新版本
显卡作为电脑性能的重要组成部分,其驱动的更新对于提升电脑的图形处理能力至关重要。对于使用win10笔记本电脑的用户来说,如何更新显卡驱动到最新版本成为一个关键问题。笔记本win10显卡驱动怎么更新呢?其实方法不难,下面就来学习下win10笔记本如何更新显卡驱动到最新版本的教程。
方法一:
1.右键点击我的电脑,选择属性。
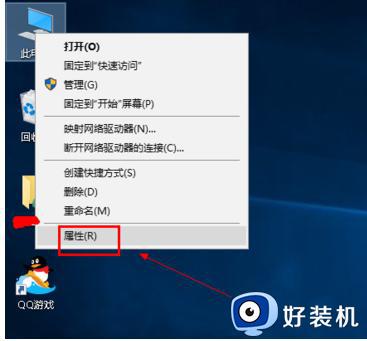
2.在属性中的电脑基本信息界面中选择设备管理。
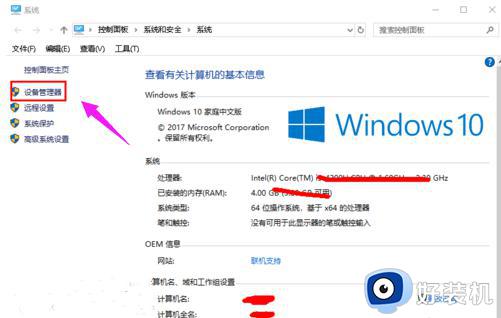
3.在设备管理器中选择显示适配器选项。
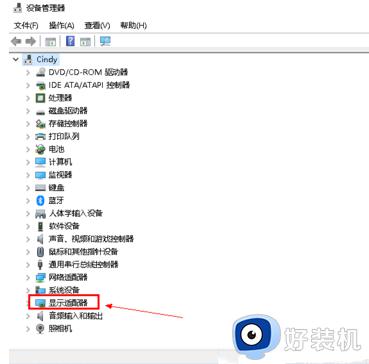
4.在显示适配器中有两个,那是因为有些电脑装的是双显卡,右键单击独显选择更新驱动程序。
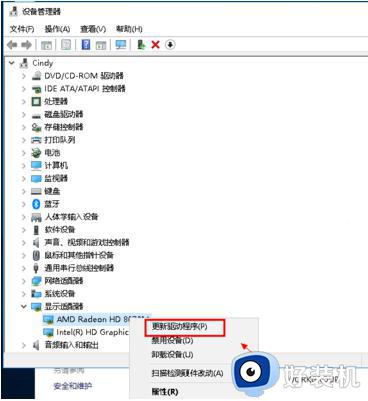
5.进入更新选项,如果你已经下载好驱动,点击浏览计算机上的驱动按钮,否则可以点击自动搜索。
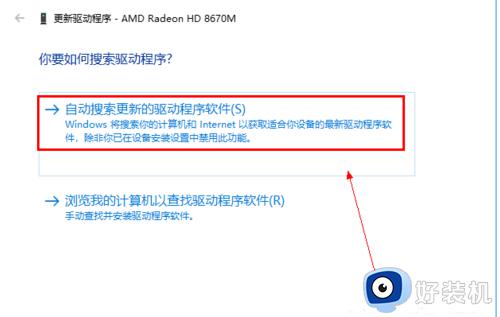
6.进入自动驱动更新阶段,你只需等待搜索结果即可。
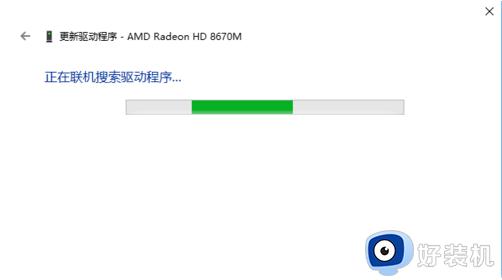
7.搜索到最新驱动后,系统自动替代安装,更新完成后如下图所示。
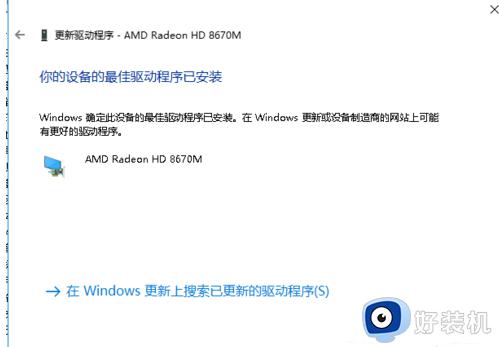
方法二:到制造商官方网站下载最新驱动程序
1、确定你的显卡型号。
2、前往显卡制造商的官方网站,如NVIDIA、AMD或Intel。
3、在网站上找到与你的显卡型号和操作系统相匹配的最新驱动程序,通常被称为“显卡驱动程序”或“图形驱动程序”。
4、下载并运行驱动程序安装程序,按照提示完成安装过程。
请注意,在进行显卡驱动程序更新之前,建议先创建系统还原点或备份你的数据,以防发生意外情况。此外,对于某些笔记本电脑,制造商可能为其定制了特殊的显卡驱动程序,因此你也可以参考制造商的支持页面,下载并安装他们提供的最新驱动程序。
以上就是关于笔记本win10显卡驱动怎么更新的全部内容,如果还不会更新显卡驱动的用户,可以按照小编提供的方法来解决问题。
笔记本win10显卡驱动怎么更新 win10笔记本如何更新显卡驱动到最新版本相关教程
- win10怎样更新显卡驱动程序 win10如何更新显卡驱动版本
- win10更新显卡驱动后黑屏的解决方法 win10显卡驱动更新后黑屏怎么办
- win10更新显卡驱动的方法 win10怎么更新显卡驱动
- win10显卡驱动更新教程 win10系统显卡驱动怎么更新
- win10显卡驱动还原老版本的方法 win10显卡驱动如何还原到以前版本
- win10更新显卡驱动蓝屏怎么办 win10更新完显卡驱动蓝屏解决方法
- win10不能更新显卡驱动怎么办 win10无法更新显卡驱动处理方法
- win10怎样禁止显卡驱动更新 禁止win10更新显卡驱动三种方法
- win10如何解决amd显卡黑屏 win10解决解决amd显卡更新驱动黑屏的方法
- win10禁止显卡驱动自动安装更新的方法 怎么禁止win10自动更新显卡驱动
- 电脑没有appdata文件夹win10怎么办 win10 users找不到appdata如何处理
- win10查看电脑硬件信息在哪里 win10如何查看电脑硬件信息
- win10不能调节亮度怎么办 win10系统不能调节亮度修复方法
- win10管理员名称改不了怎么回事 win10管理员账户名无法更改如何处理
- 本地用户和组不能用于这一版本win10怎么办 本地用户和组不适用于此版本win10如何处理
- win10不显示安全中心图标怎么办 win10安全中心不在任务栏显示如何处理
win10教程推荐
- 1 win10不能更新系统怎么办 win10电脑不能更新系统修复方法
- 2 win10不支持显卡驱动怎么办 win10显卡不能安装驱动安装处理方法
- 3 win10右下角天气怎么关 win10删除电脑右下角天气显示的方法
- 4 win10删除文件需要管理员权限怎么办 win10删掉文件需要管理员权限处理方法
- 5 彻底关闭win10病毒和威胁防护的步骤 win10如何关闭病毒和威胁防护
- 6 win10进入桌面后鼠标一直转圈怎么回事 win10进桌面一直转圈怎么解决
- 7 win10桌面快捷图标出现白纸怎么回事 win10桌面快捷方式图标变成白板如何处理
- 8 win10计算器打不开怎么办 如何解决win10系统无法打开计算器
- 9 win10共享文件夹怎么在另一个电脑查看 win10共享文件夹另外一台电脑如何找到
- 10 win10关闭每次打开应用的通知设置方法 如何关闭win10每次点开软件都提醒
