win10笔记本电脑分盘怎么操作 笔记本硬盘分区教程win10
更新时间:2023-08-15 17:39:50作者:jhuang
许多小伙伴新买了win10笔记本电脑来使用,有用户开机之后发现硬盘就一个c盘,这时候就需要对硬盘进行分区操作,以便更好地管理和利用存储空间。许多用户还不了解win10笔记本电脑分盘怎么操作,其实方法不难,使用自带的磁盘管理工具就可以操作,接下来就一起来学习笔记本硬盘分区教程win10系统。
win10笔记本电脑分盘教程:
1、鼠标右击桌面左下角的开始按钮,然后选择“磁盘管理器”。
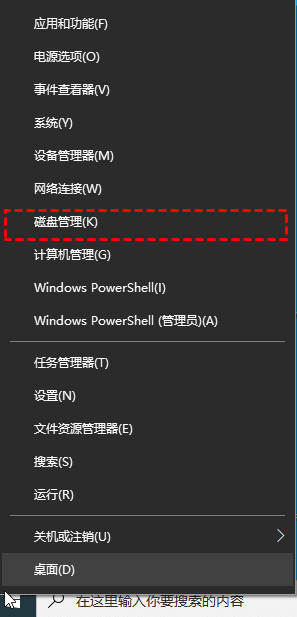
2、右键单击选择要压缩的磁盘(本文以C盘为例),选择“压缩卷”在“输入压缩空间量(MB)”里填写要压缩的空间量,如果要压缩100G,就填写100*1024=102400,然后点击“压缩”按钮。
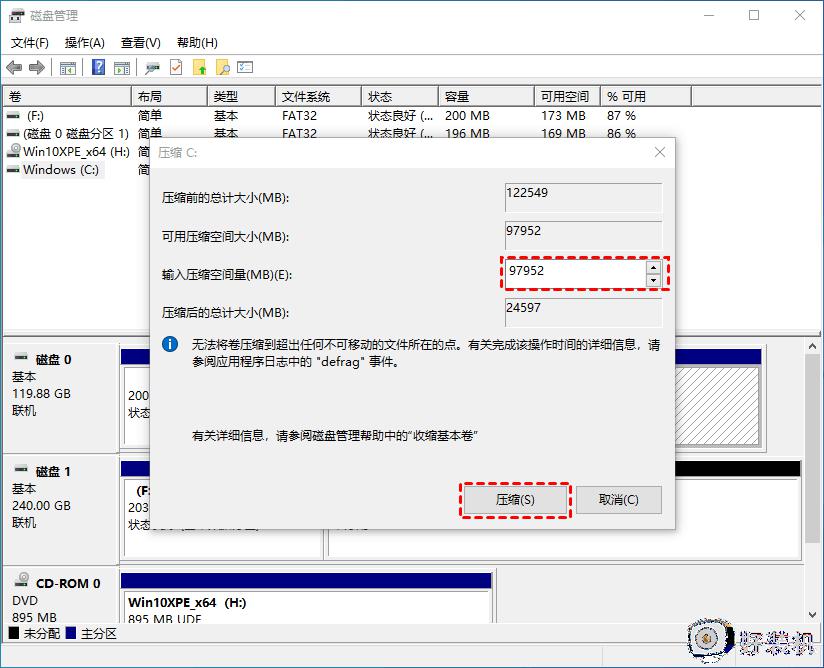
3、压缩后你会发现多出了一块未分区空间(黑色分区),右键点击它并选择“新建分区”以打开新建简单卷向导,一直点击“下一步”,在简单卷大小里填写要新建磁盘的大小,继续点击“下一步”。
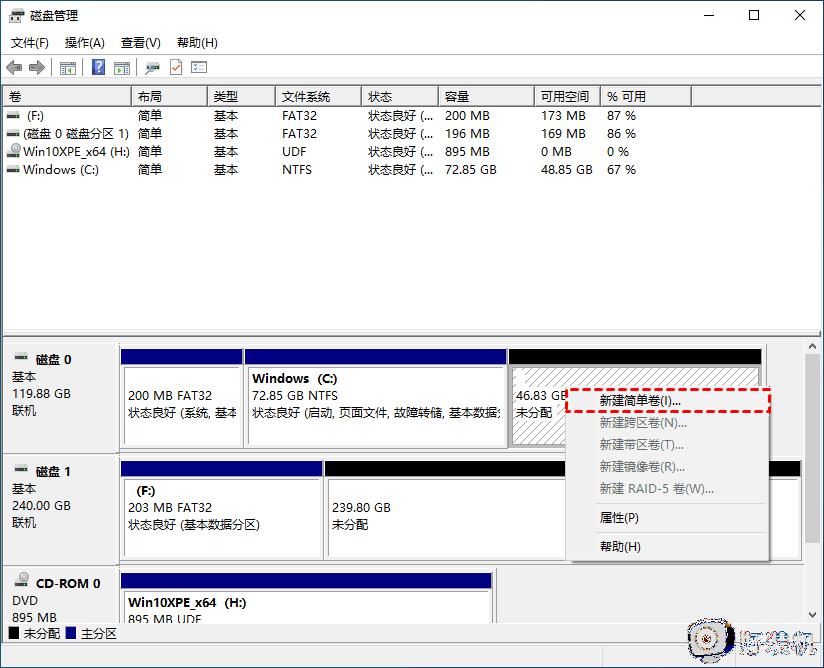
4、选择硬盘磁盘号,然后点击“下一步”。
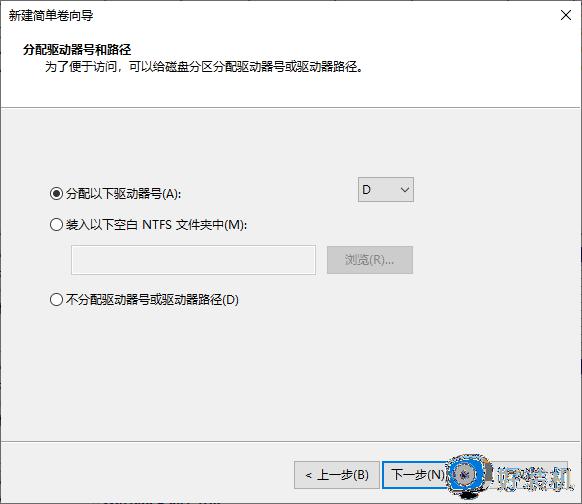
5、选择文件系统格式,勾选“执行快速格式化”选项,然后点击“下一步”。
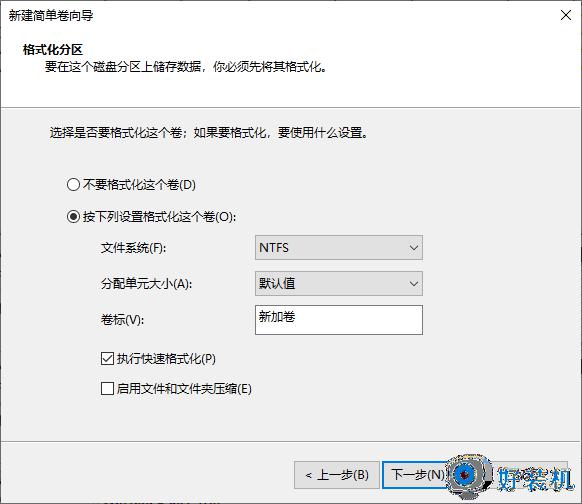
6、点击“完成”按钮。
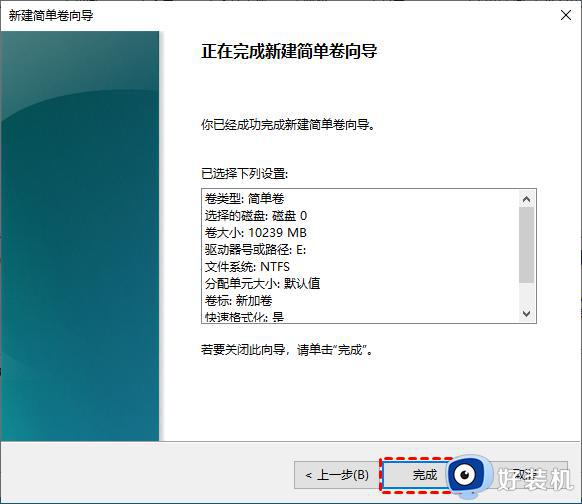
以上就是win10笔记本电脑分盘怎么操作的全部内容,如果你需要对笔记本电脑进行分盘操作,可以按照小编提供的方法进行解决,希望这篇文章能够帮助到您。
win10笔记本电脑分盘怎么操作 笔记本硬盘分区教程win10相关教程
- 笔记本电脑怎么分盘win10 新笔记本win10电脑如何分盘合理
- win10系统怎么合并硬盘分区 win10硬盘分区的合并教程
- 硬盘分区怎么分win10 win10如何分区硬盘教程
- 笔记本win10键盘失灵怎么办 win10笔记本键盘失灵修复方法
- win10电脑硬盘分区重新分配的方法 win10电脑硬盘如何重新分区
- 安装win10如何分区硬盘空间 win10系统分区盘安装教程
- 硬盘分盘怎么分win10 win10系统如何分区硬盘
- win10 怎么分区 win10如何分区硬盘分区
- 如何给win10电脑硬盘分区 win10系统给硬盘分区的图文教程
- 笔记本电脑w10系统里的模拟键盘在哪找
- win10右下角天气怎么关 win10删除电脑右下角天气显示的方法
- win10怎样关闭管理员账户 win10关闭管理员账户的详细方法
- win10系统如何退出S模式 win10系统快速退出S模式的方法
- win10c盘故障转储如何解决 win10c盘故障转储的解决方法
- win10电脑连接不可用有红叉什么原因 win10电脑连接不可用有红叉原因和解决方法
- win10怎样修改磁贴颜色 win10修改磁贴颜色的方法教程
win10教程推荐
- 1 win10右下角天气怎么关 win10删除电脑右下角天气显示的方法
- 2 win10删除文件需要管理员权限怎么办 win10删掉文件需要管理员权限处理方法
- 3 彻底关闭win10病毒和威胁防护的步骤 win10如何关闭病毒和威胁防护
- 4 win10进入桌面后鼠标一直转圈怎么回事 win10进桌面一直转圈怎么解决
- 5 win10桌面快捷图标出现白纸怎么回事 win10桌面快捷方式图标变成白板如何处理
- 6 win10计算器打不开怎么办 如何解决win10系统无法打开计算器
- 7 win10共享文件夹怎么在另一个电脑查看 win10共享文件夹另外一台电脑如何找到
- 8 win10关闭每次打开应用的通知设置方法 如何关闭win10每次点开软件都提醒
- 9 win10实时保护关不掉怎么办 win10实时保护关闭不了如何解决
- 10 win10把硬盘识别成移动硬盘怎么办 win10硬盘变成可移动设备处理方法
