win10怎样禁止显卡驱动更新 禁止win10更新显卡驱动三种方法
显卡驱动就是用来驱动显卡的程序,是重要组成部分之一,程序运行都要靠它。有些用户win10系统显卡驱动总是自动更新,长期如此会影响正常使用,针对此问题,大家可以学习一下禁止Win10显卡驱动自动更新,接下来分享三种设置方法。
推荐:win10纯净版系统
方法一:组策略禁止驱动自动更新
1、按下"win+R"输入"gpedit.msc",回车打开。
2、进入组策略编辑器,依次点击左侧中的"计算机配置——管理模版——系统——Internet通信管理——Internet通信设置"。找到右侧中的"关闭Windows更新设备驱动程序搜索"双击打开,如图所示。
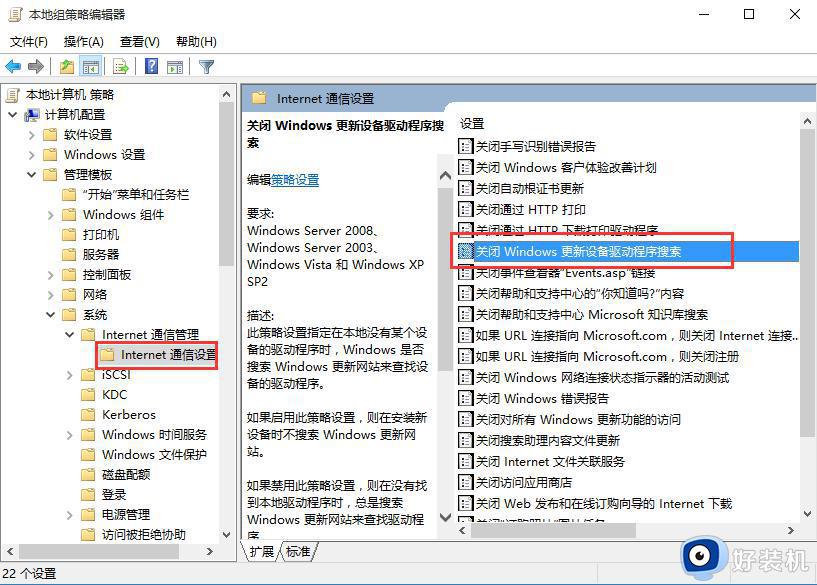
3、在打开的窗口中将"已启用"勾选上,点击确定保存,如图所示。
方法二:注册表禁止驱动自动更新
1、"win+R"快捷键打开运行,输入"regedit",回车打开,如图所示。
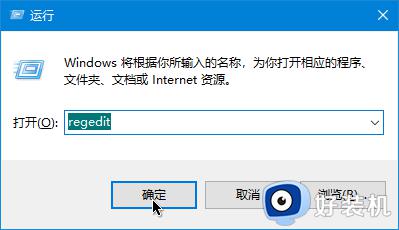
2、进入注册表编辑器,将"计算机HKEY_LOCAL_MACHINESOFTWAREPoliciesMicrosoftWindowsDriverSearching"复制到上方地址栏中。回车定位到此,如图所示。
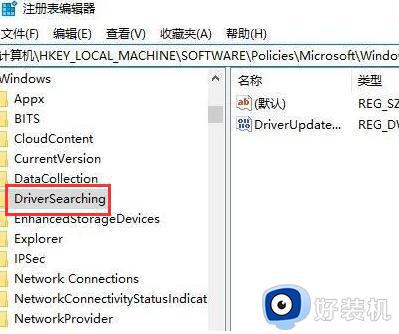
3、找到右侧中的"DriverUpdateWizardWuSearchEnabled"双击打开,在窗口中将"数值数据"改为"0",最后将电脑重新启动即可,如图所示。
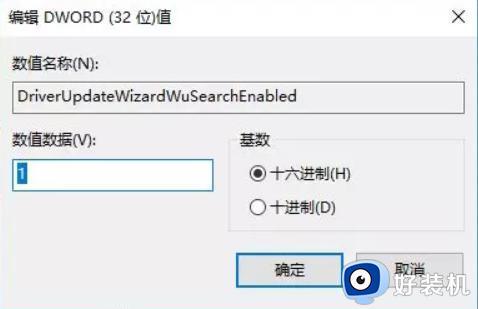
方法三:在“硬件设置”中禁止驱动自动更新
1、右击桌面上的此电脑,选择菜单选项中的"属性"打开,接着点击左侧中的"高级系统设置",在打开的窗口中点击上方的"硬件"选项,选择其中的"设备安装设置",如图所示。
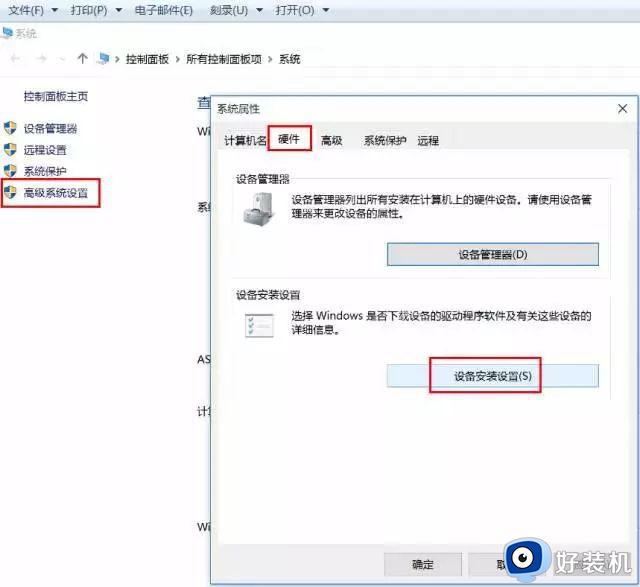
2、然后在弹出的提示框中,选择"否,让我选择要执行的操作"和"从不安装来自Windows更新的驱动程序软件",点击下方的"保存更改"按钮,点击确定即可,如图所示。
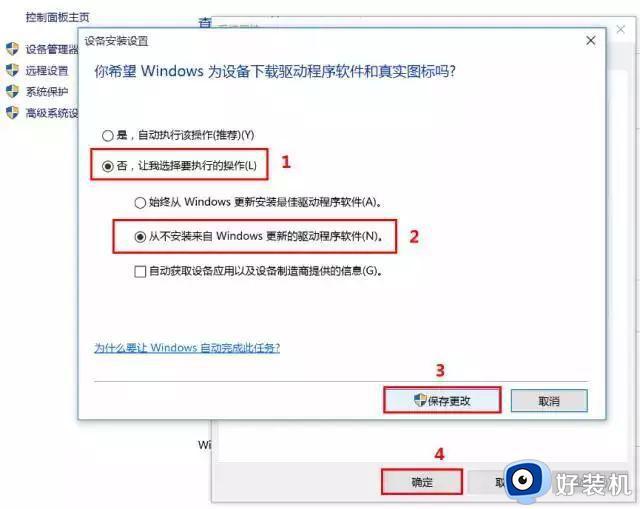
以上整理禁止win10更新显卡驱动三种方法,如果不想让显卡驱动一直更新,通过本文方法操作即可,大家根据个人需求进行调整设置。
win10怎样禁止显卡驱动更新 禁止win10更新显卡驱动三种方法相关教程
- win10禁止自动更新显卡驱动的方法 win10怎么禁止自动更新显卡驱动
- win10禁止显卡驱动自动安装更新的方法 怎么禁止win10自动更新显卡驱动
- 怎样禁止win10更新驱动 如何禁止win10自动更新驱动
- win10怎么样禁止驱动更新 win10禁止驱动更新的设置方法
- win10如何禁止驱动程序更新 win10怎么禁止更新驱动程序
- win10更新显卡驱动的方法 win10怎么更新显卡驱动
- win10阻止疑难解答更新显卡驱动的方法 win10如何取消疑难解答更新显卡驱动
- win10禁止显卡驱动自动安装的方法 win10如何关闭自动安装显卡驱动
- win10怎样更新显卡驱动程序 win10如何更新显卡驱动版本
- win10不能更新显卡驱动怎么办 win10无法更新显卡驱动处理方法
- 电脑密码在哪里设置win10 win10设置开机密码的步骤
- 如何解决win10找不到boot.ini文件问题 win10找不到boot.ini文件的修复方法
- win10桌面图标变成黑色方块怎么回事 win10桌面图标变成黑色方块的解决方法
- win10改变系统字体大小设置方法 win10系统怎样改变字体大小
- win10局域网无法访问,没有权限使用网络资源如何解决
- Win10怎样关闭锁屏界面 Win10关闭锁屏界面的设置方法
win10教程推荐
- 1 win10不能更新系统怎么办 win10电脑不能更新系统修复方法
- 2 win10不支持显卡驱动怎么办 win10显卡不能安装驱动安装处理方法
- 3 win10右下角天气怎么关 win10删除电脑右下角天气显示的方法
- 4 win10删除文件需要管理员权限怎么办 win10删掉文件需要管理员权限处理方法
- 5 彻底关闭win10病毒和威胁防护的步骤 win10如何关闭病毒和威胁防护
- 6 win10进入桌面后鼠标一直转圈怎么回事 win10进桌面一直转圈怎么解决
- 7 win10桌面快捷图标出现白纸怎么回事 win10桌面快捷方式图标变成白板如何处理
- 8 win10计算器打不开怎么办 如何解决win10系统无法打开计算器
- 9 win10共享文件夹怎么在另一个电脑查看 win10共享文件夹另外一台电脑如何找到
- 10 win10关闭每次打开应用的通知设置方法 如何关闭win10每次点开软件都提醒
