win10 怎么分区 win10如何分区硬盘分区
有用户在安装win10系统之后,发现只有一个或两个分区,导致文件管理起来非常不方便,所以为了方便管理文件我们可以对硬盘进行分区,只是有部分用户可能不懂win10怎么分区吧,方法并不会难,本教程这就给大家详细介绍一下win10分区硬盘的详细操作方法给大家参考。
方法如下:
1、进行分区之前,我们必须进入系统的磁盘管理。进入磁盘管理发方式有两种。
一种是通过电脑属性,进入磁盘管理。第二种是直接右键点击windows键(windows+X)选择磁盘管理。
这里以第一种为例,右键点击我的电脑,然后选择“管理”。如图示,然后选择磁盘管理。
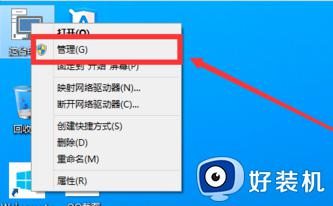
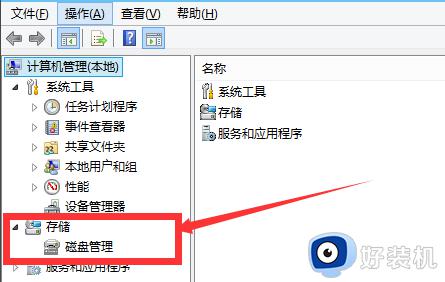
2、进入磁盘管理之后,我们可以看到我的分区情况。然后选择你需要进行分区的磁盘,点击右键,然后选择“压缩卷”,如图示。这个操作比较的简单
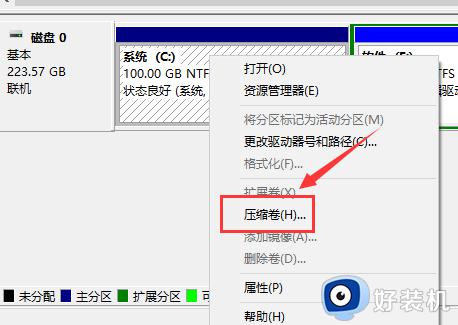
3、然后系统会自动的查询压缩空间,这个时间就需要看电脑的配置。
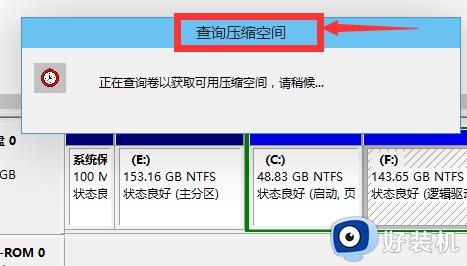
4、然后我们选择选择好需要压缩空间的大小。点击压缩即可。
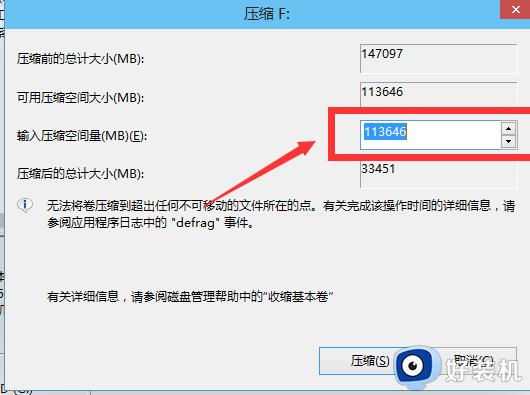
5、等一会,空间就压缩好了。如图示会出现一个可用的空间。这就是我们刚才压缩出来的空间。如图所示。
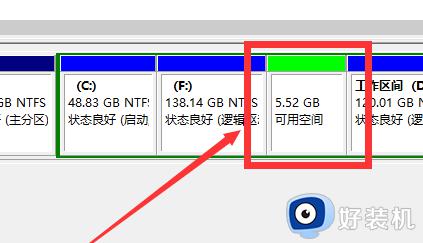
6、然后我们选中该空白分区,点击右键,选择“新建简单卷”
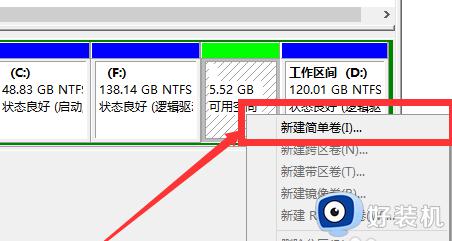
7、进入新建简单卷向导,我们这里直接点击“下一步”就好了,如图示。
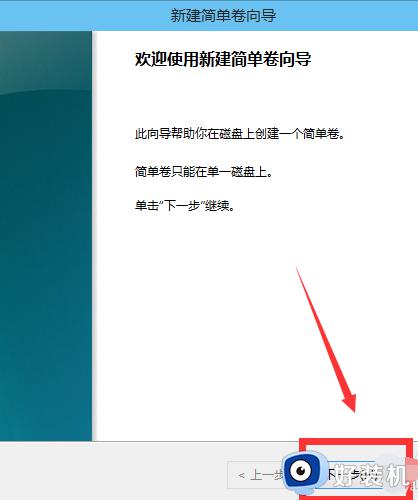
8、然后我们指定卷的大小,我们可以输入自己想要的大小。然后点击“下一步”。如图示
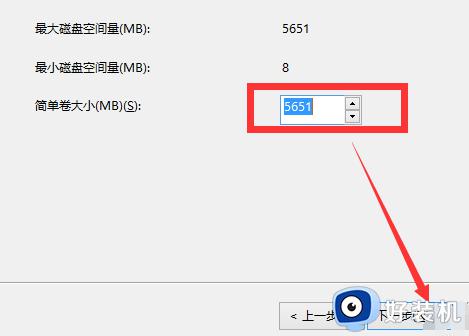
9、为你新建的简单卷,选择盘符。如图示。
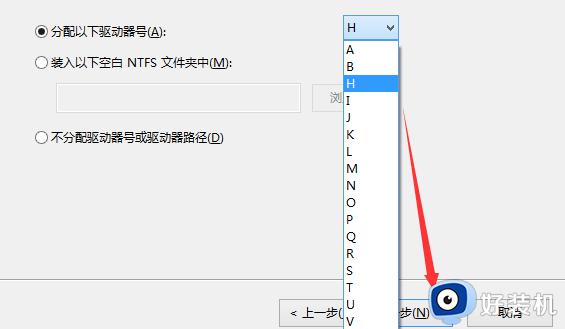
10、然后为你新建的简单卷选择磁盘的格式,这里我们一般选择“NTFS”就好了。如图示。
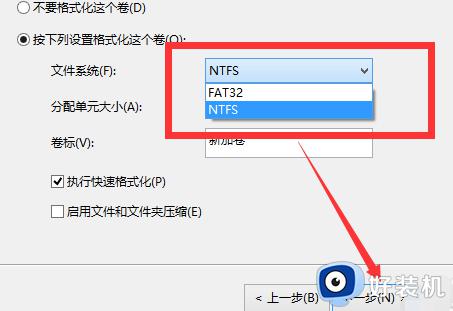
11、最后,我们点击完成。等待一会就好了。如图示。
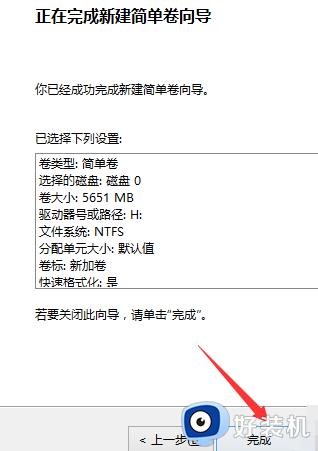
关于win10如何分区硬盘分区的详细内容就给大家介绍到这里了,大家可以学习上面的方法步骤来进行分区就可以了。
win10 怎么分区 win10如何分区硬盘分区相关教程
- win10系统分区怎么分区合适 win10电脑如何分区硬盘空间
- 硬盘分区怎么分win10 win10如何分区硬盘教程
- win10电脑硬盘分区重新分配的方法 win10电脑硬盘如何重新分区
- win10如何隐藏硬盘分区 win10隐藏硬盘分区的图文教程
- 安装win10如何分区硬盘空间 win10系统分区盘安装教程
- win10系统怎么合并硬盘分区 win10硬盘分区的合并教程
- win10固态硬盘如何分区 win10固态硬盘分区教程图解
- 硬盘分盘怎么分win10 win10系统如何分区硬盘
- win10磁盘怎么分区合并 win10磁盘合并分区图文步骤
- windows10怎样重新分区 重新给win10硬盘分区的方法
- win10管理员名称改不了怎么回事 win10管理员账户名无法更改如何处理
- 本地用户和组不能用于这一版本win10怎么办 本地用户和组不适用于此版本win10如何处理
- win10不显示安全中心图标怎么办 win10安全中心不在任务栏显示如何处理
- win10设置开机启动项的步骤 win10系统如何设置开机启动项
- win10设置分辨率在哪里调整 win10电脑显示器分辨率怎么调最清晰
- win10怎么打开已禁用输入法图标 win10打开已禁用输入法图标的方法
win10教程推荐
- 1 win10不能更新系统怎么办 win10电脑不能更新系统修复方法
- 2 win10不支持显卡驱动怎么办 win10显卡不能安装驱动安装处理方法
- 3 win10右下角天气怎么关 win10删除电脑右下角天气显示的方法
- 4 win10删除文件需要管理员权限怎么办 win10删掉文件需要管理员权限处理方法
- 5 彻底关闭win10病毒和威胁防护的步骤 win10如何关闭病毒和威胁防护
- 6 win10进入桌面后鼠标一直转圈怎么回事 win10进桌面一直转圈怎么解决
- 7 win10桌面快捷图标出现白纸怎么回事 win10桌面快捷方式图标变成白板如何处理
- 8 win10计算器打不开怎么办 如何解决win10系统无法打开计算器
- 9 win10共享文件夹怎么在另一个电脑查看 win10共享文件夹另外一台电脑如何找到
- 10 win10关闭每次打开应用的通知设置方法 如何关闭win10每次点开软件都提醒
