u盘文件夹怎么加密码 如何给u盘文件夹设置密码
更新时间:2023-04-06 14:08:54作者:run
我们在将电脑上一些重要文件存储到u盘工具之后,一些用户也会同时对u盘中的文件进行加密,今天小编教大家u盘文件夹怎么加密码,操作很简单,大家跟着我的方法来操作吧。
解决方法:
1、在Windows10系统中找到想要加密的文件夹,然后右键点击该文件夹。

2、在弹出的右键菜单中选择“属性”菜单项。
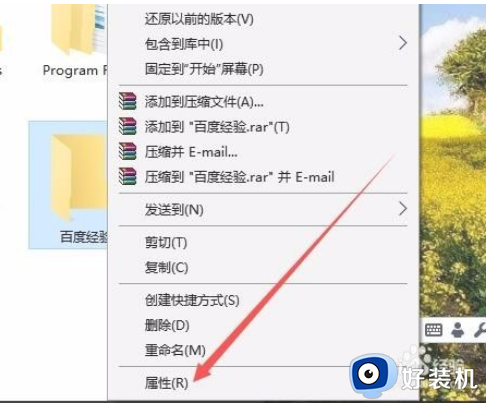
3、这时就会打开该文件夹的属性窗口,点击窗口中的“高级”按钮。
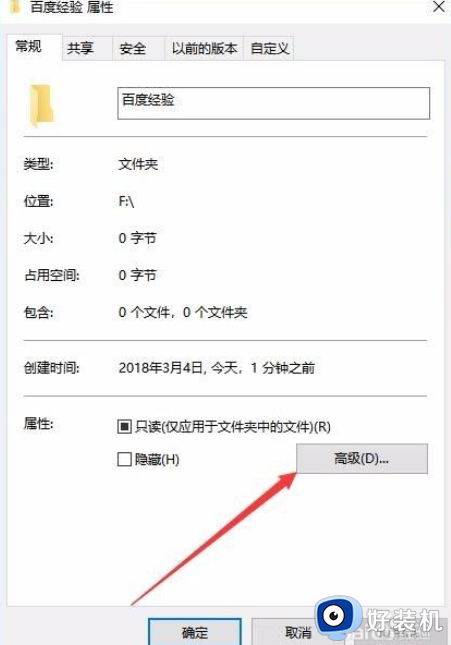
4、这时就会打开Windows10的高级属性窗口,找到并勾选“加密内容以便保护数据”前面的复选框,然后点击确定按钮。
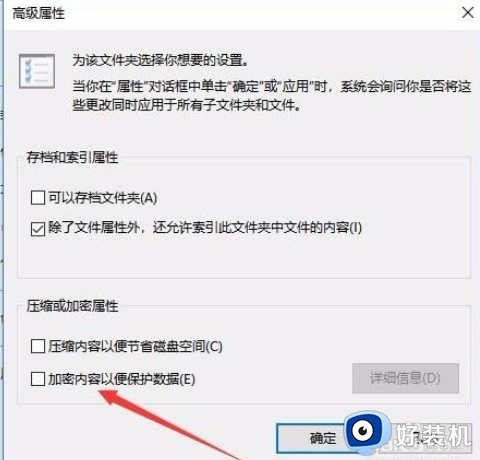
5、这时Windows10操作中心就会提示备份加密密钥的提示。

6、可以看到加密后的文件夹图标上已有了加密密钥的提示。
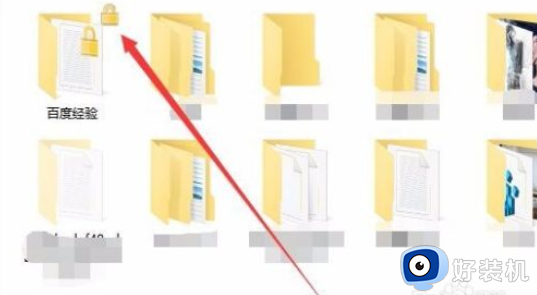
7、另外文件夹中的文件也会有锁状的提醒,所有的文件在Windows10系统下可以正常使用,不过复制到其它系统将无法打开哦,从而起到保护文件夹安全的功能。
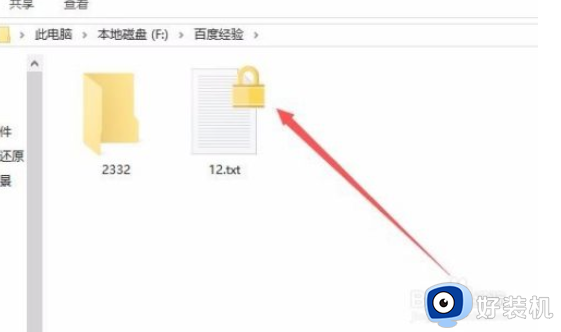
以上就是关于给u盘文件夹设置密码设置方法的全部内容,如果有遇到这种情况,那么你就可以根据小编的操作来进行解决,非常的简单快速,一步到位。
- 上一篇: 电脑打开后白屏怎么办 笔记本电脑白屏用一键恢复
- 下一篇: qq邮箱邮件怎么撤回 qq邮箱怎样撤回邮件
u盘文件夹怎么加密码 如何给u盘文件夹设置密码相关教程
- 电脑怎么給u盘设置密码 电脑u盘加密码设置方法
- u盘加密码怎么设置 给u盘设置密码最简单的方法
- 怎么给优盘加密码 u盘怎样设密码保护
- 闪迪密码如何设置 闪迪u盘设置密码方法
- 闪迪如何加密码 闪迪怎么设置密码
- 如何给文件夹加密码 文件夹加密码图文教程
- wps如何给文件夹加密码 wps文件夹加密码的方法
- 怎样给文件夹加密码 文件夹加密码怎么设置
- u盘加密怎么解除 U盘如何解除加密
- 文件夹设置密码怎么设置 电脑文件夹怎么设置密码
- lenovo打印机怎么连接电脑 联想打印机如何和电脑连接
- 百度网盘pc端怎么看共享文件 百度网盘电脑版如何查看共享文件
- 今日精选怎么关 360今日精选的关闭步骤
- 32位和64位的区别是什么 32位和64位系统的区别详解
- 秀米编辑器使用教程 秀米编辑器如何使用
- epsonl310打印机怎么清洗喷头?epsonl310打印机清洗喷头的步骤
电脑常见问题推荐
- 1 百度网盘pc端怎么看共享文件 百度网盘电脑版如何查看共享文件
- 2 32位和64位的区别是什么 32位和64位系统的区别详解
- 3 秀米编辑器使用教程 秀米编辑器如何使用
- 4 wpsvba插件怎么安装 wps宏插件下载安装方法
- 5 windows进系统黑屏怎么办 windows系统黑屏一直进不了系统修复方法
- 6 设备管理器怎么打开 如何打开设备管理器
- 7 微信打字删除后面的字怎么取消 电脑微信打字会吃掉后面的字如何解决
- 8 网络经常断网又自动恢复怎么办 电脑自动断网一会儿又自动连上如何处理
- 9 steam下载位置更改方法?steam下载安装位置怎么改
- 10 itunes卸载不干净无法重新安装怎么办 电脑itunes卸载不干净安装不上如何解决
