Word奇偶页码左右不同设置步骤 Word奇偶页码不同设置方法
更新时间:2023-08-08 17:18:32作者:jhuang
Word奇偶页码左右不同设置步骤,在使用Word编辑文档时,我们有时需要设置奇偶页码的不同样式,这种设置在制作书籍、论文等文档时尤为常见,它能够使页面更加整齐美观。如何在Word中进行奇偶页码的不同设置呢?接下来,我们将详细介绍Word奇偶页码不同设置的方法。
设置方法:
1、首先我们点击“ 插入 ”。
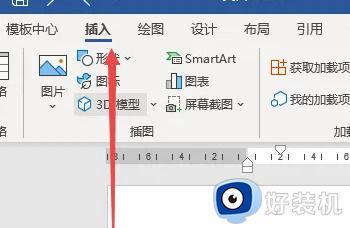
2、然后点击“ 页脚 ”。
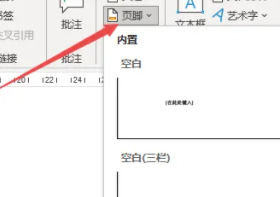
3、随后点击“ 编辑页脚 ”。
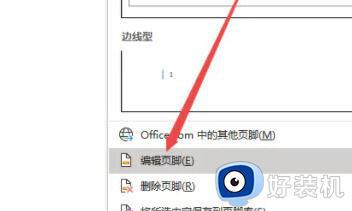
4、接着点击“ 奇偶页不同 ”。
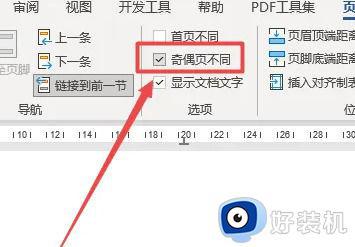
5、然后定位到奇数页页脚,点击“ 页码 ”。
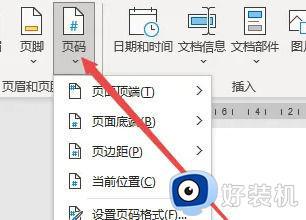
6、随后我们选择靠右的页面样式。
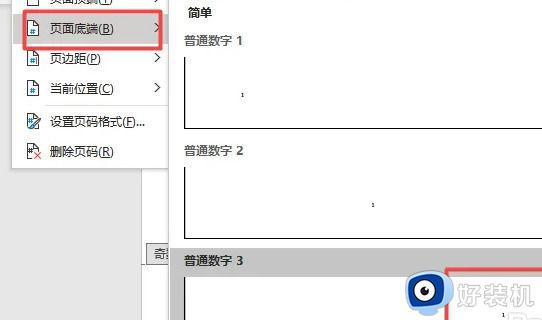
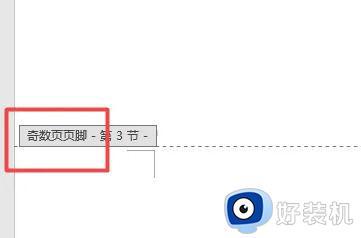
7、接着定位到偶数页,插入靠左显示的数字即可。
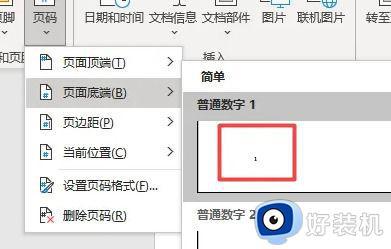

以上就是Word奇偶页码左右不同设置步骤的全部内容,如果您还有不理解的地方,可以按照本文介绍的方法操作,希望这篇文章对您有所帮助。
Word奇偶页码左右不同设置步骤 Word奇偶页码不同设置方法相关教程
- word文档页码不连续怎么办 word页码突然不连续了解决方法
- word页码从第三页开始怎么设置 word文档页码怎么从第三页开始
- word如何从第3页开始设置页码 word怎么设置第三页为第一页
- word页面设置页码方法 word里面怎么设置页码
- 首页不显示页码怎么设置 word中如何首页不显示页码
- word怎么添加页码第几页共几页 word页码如何设置第几页共几页
- word前面有页码原因 word前面有页码,后面没有怎么回事
- 页码从第二页开始为1怎么设置 word如何从第二页开始设置页码为1
- 页码设置从第二页开始怎么设置 如何让页码从第二页开始显示
- word文档怎么设置页码为第几页共几页 word如何设置页码为第几页共几页
- 网络和internet设置没有wifi怎么办 电脑网络与internet设置里面没有wifi如何解决
- 任务栏右下角图标怎么合并 电脑任务栏右边图标如何合并
- 电脑屏幕不能满屏怎么设置 电脑显示屏不满屏如何调整
- 电脑屏幕尺寸哪里看 怎么看电脑屏幕尺寸是多少
- 电脑屏幕打开显示无信号就黑屏了怎么办 电脑启动了但是屏幕显示无信号如何解决
- 电脑屏幕的亮度怎么调节亮度?电脑屏幕调节亮度在哪里调
电脑常见问题推荐
- 1 网络和internet设置没有wifi怎么办 电脑网络与internet设置里面没有wifi如何解决
- 2 任务栏右下角图标怎么合并 电脑任务栏右边图标如何合并
- 3 windows如何退出微软账号 电脑windows怎么退出微软账户
- 4 windows如何测试端口是否开放 windows怎样测试端口是否开放
- 5 cad标注字体大小怎么调整 cad标注字体大小在哪里修改
- 6 vscode设置字体大小怎么设置 vscode调整字体大小的方法
- 7 windows如何修改文件的修改日期 windows如何更改文件修改日期
- 8 xml格式怎么转换excel 如何将xml文件转化为excel
- 9 每次打开word2007都要配置进度怎么办 word2007每次打开都要配置进度如何处理
- 10 hotmail邮箱登录教程 怎么登录hotmail邮箱
