如何解决Word插入页码变成PAGE \* MERGEFORMAT 解决Word插入页码变成PAGE \* MERGEFORMAT的技巧
更新时间:2023-08-08 17:21:10作者:jhuang
如何解决Word插入页码变成PAGE \* MERGEFORMAT,在使用Word编写文档时,有时我们会遇到一个令人困惑的问题,就是插入页码后却显示为PAGE \* MERGEFORMAT,这个问题让我们无法正确显示页码,给文档的整体效果带来了一定的影响。在本文中,将介绍一些解决Word插入页码变成PAGE \* MERGEFORMAT的实用技巧,帮助您轻松解决这个烦人的问题。
解决方法:
1、鼠标左键双击桌面的Word程序图标,将其打开运行,在打开的Word开始桌面,选择“打开其他文档”选项,打开需要编辑的Word文件。
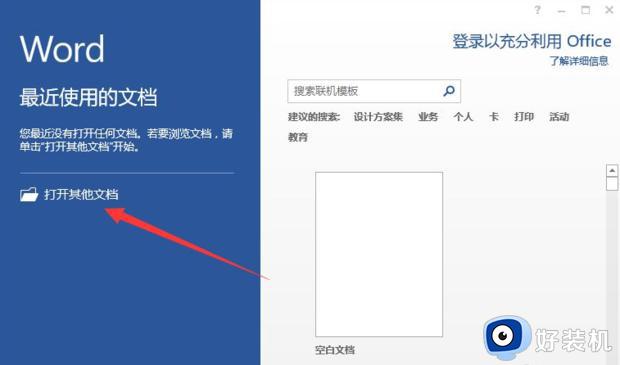
2、在打开的Word文档编辑窗口,点击左上角的“文件”选项命令。
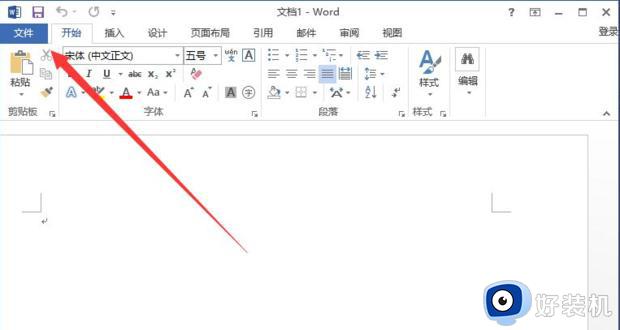
3、在打开的文件选项命令对话框中,选择“选项”命令点击它。
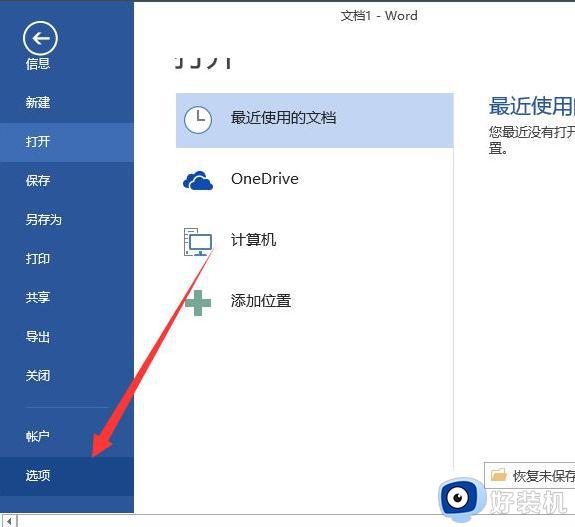
4、点击“选项”命令后,这个时候会打开“Word选项”对话窗口。
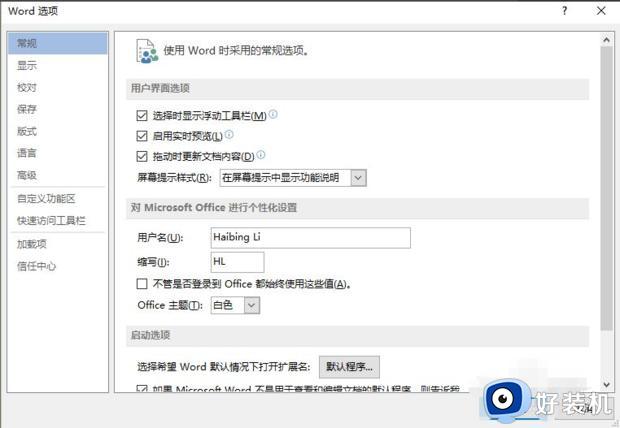
5、在打开的“Word选项”对话窗口中,点击左侧窗格中的“高级”功能选项。
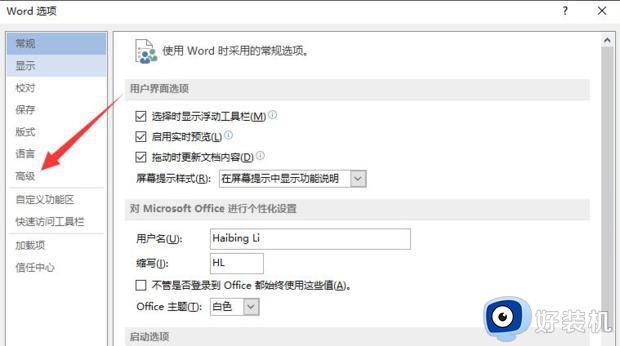
6、在“高级”功能选项的右侧窗格中,找到显示“显示文档内容”下的“显示域代码而非域值”并将其取消勾选。
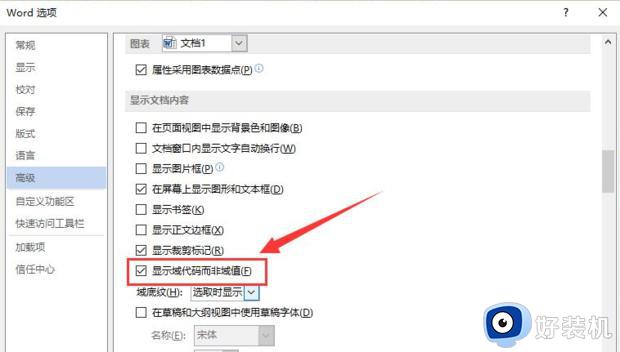
7、取消“显示域代码而非域值”勾选后,再点击“确定”选项按钮,返回到Word文件编辑窗口。
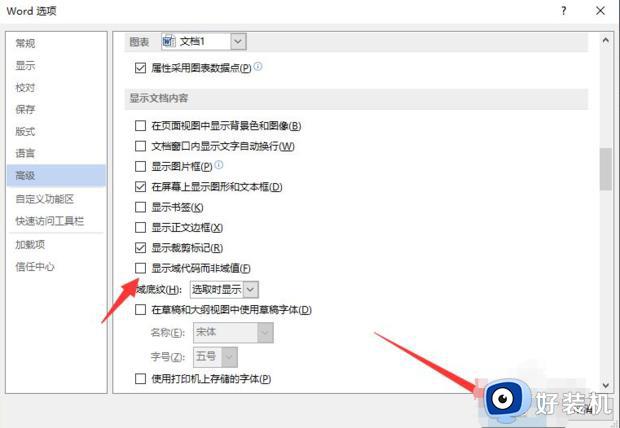
8、返回到Word文件编辑窗口,此时在文件中的页码就能恢复正常显示了。
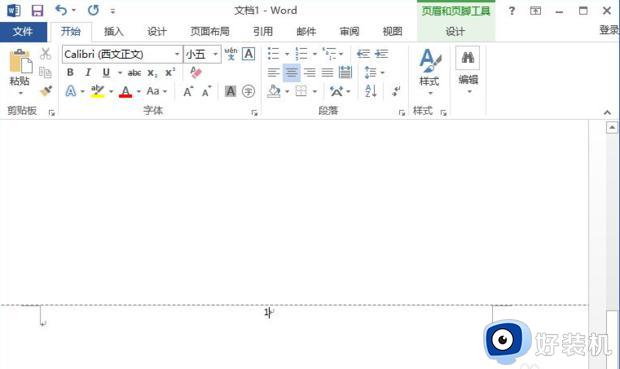
以上是解决Word插入页码变成PAGE \* MERGEFORMAT的方法,如果你遇到了这种情况,可以按照以上步骤进行解决,操作简单、快捷,一步到位。
如何解决Word插入页码变成PAGE \* MERGEFORMAT 解决Word插入页码变成PAGE \* MERGEFORMAT的技巧相关教程
- wps文字目录和页码变成显示代码怎么回事 wps文字目录页码变成了乱码如何解决
- word目录怎么生成 word如何做目录页
- word自动生成目录页码不对齐怎么回事 word自动生成的目录页码不对齐如何解决
- 怎样在word中插入页码第几页共几页 word怎么设置页码第几页共多少页
- 页码设置从第二页开始怎么设置 如何让页码从第二页开始显示
- word文档在哪里添加页码 word文档怎么添加页码数字
- word文档怎么把两页变成一页 word文档如何从两页变成一页
- word2019怎么插入第几页共几页页码 word2019如何设置第几页共几页页码
- word打字自动变成红色怎么办 word一打字就变成红色如何解决
- word插入横线的步骤 word中怎么插入横线
- 如何卸载steam 怎么卸载电脑上的steam
- 电脑进程管理器怎么打开 windows打开进程管理器的步骤
- 谷歌浏览器同步功能怎么开启 谷歌浏览器如何开启同步功能
- windows如何隐藏文件夹设置 windows电脑怎么设置隐藏文件夹
- 设置百度为主页的方法 如何将百度设置为主页
- 电脑屏幕显示无信号黑屏如何解决 电脑显示器显示无信号然后黑屏怎么回事
电脑常见问题推荐
- 1 如何卸载steam 怎么卸载电脑上的steam
- 2 mumu模拟器安装失败怎么回事?mumu模拟器下载安装失败如何处理
- 3 无需下载直接登录qq怎么操作 在线登录qq不用下载的方法
- 4 百度网盘的文件怎么下载到电脑 百度网盘文件如何下载到电脑
- 5 UC设置默认搜索引擎的方法 uc浏览器怎么设置默认搜索引擎
- 6 电脑屏幕截屏快捷键是哪个键 电脑上截屏快捷键是什么键
- 7 打印机共享0x0000011b错误怎么解决 打印机共享提示错误0x0000011b的解决教程
- 8 excel打开后是特别小的窗口怎么回事?excel打开时是小窗口如何解决
- 9 360热点资讯怎么关?360浏览器热点资讯的关闭教程
- 10 另一台电脑搜索不到共享打印机怎么办 别的电脑搜索不到共享打印机解决方法
