笔记本w10不能调灯光怎么办 笔记本win10电脑无法调节亮度解决方法
用户在日常操作笔记本win10电脑的过程中,难免会因为光线的缘故而导致屏幕画面不是很清晰,可是当用户在经过笔记本win10系统中亮度调节功能进行调整屏幕亮度时却老是无法调节,对此笔记本w10不能调灯光怎么办呢?下面小编就来告诉大家笔记本win10电脑无法调节亮度解决方法。
推荐下载:雨林木风win10免激活
具体方法:
1、Windows徽标键+R键,打开运行菜单窗口,在窗口中输入“regedit”确定。
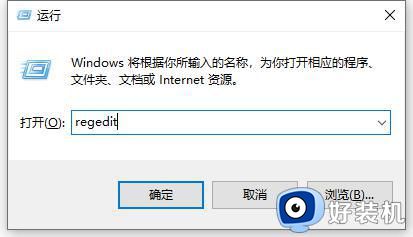
2、打开注册表编辑器主页面之后,在页面左侧依次双击打开以下栏目,并将其定位到指定子项。
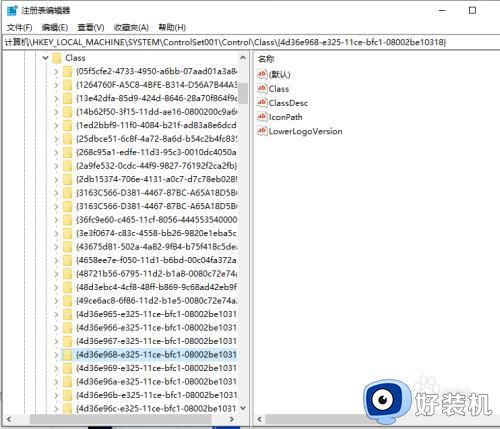
3、双击打开{4d36e968-e325-11ce-bfc1-08002be10318}子项之后,在该项下找到0000和0001两个子项,然后对着0000子项击右键,选择“新建-DWORD(32位)值”选项
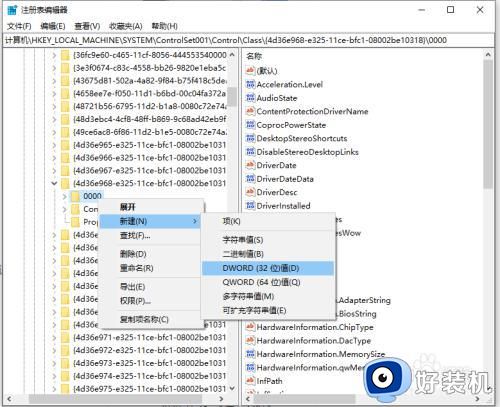
4、我们将该新建的子项命名为“KMD_EnableBrightnessInterface2”,然后双击打开该子项值,将该子项值修改为“0”。
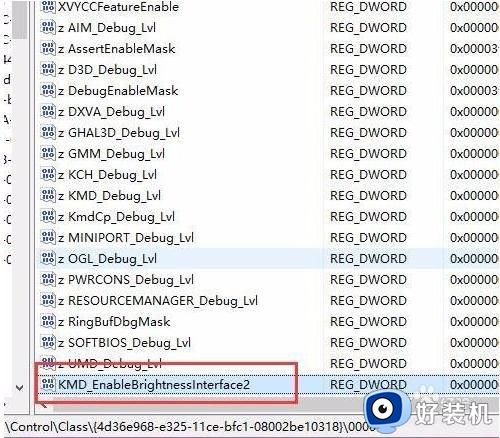
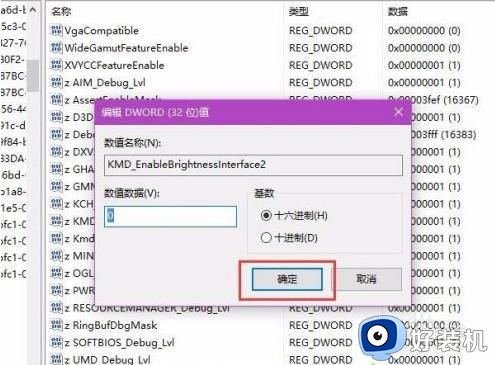
5、按照同样的步骤,在子项0001目录下击右键,选择“新建-DWORD(32位)值”选项,并将其命名为“KMD_EnableBrightnessInterface2”,然后双击打开该子项值,将该子项值修改为“0”。
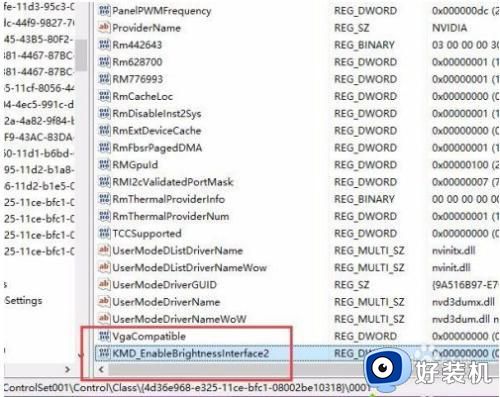
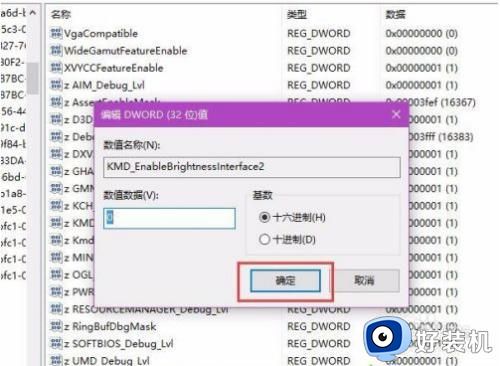
6、请大家检查一下是否能够修改屏幕亮度啦,一般来说利用笔记本电脑上面的Fn键+功能按键即可修改屏幕亮度。
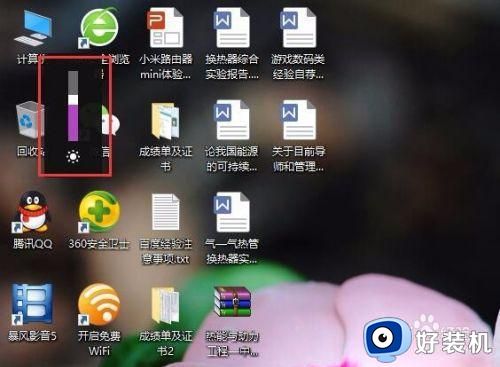
上述就是小编带来的笔记本win10电脑无法调节亮度解决方法了,有遇到这种情况的用户可以按照小编的方法来进行解决,希望能够帮助到大家。
笔记本w10不能调灯光怎么办 笔记本win10电脑无法调节亮度解决方法相关教程
- 笔记本电脑win10亮度调节消失了如何解决
- 笔记本电脑win10亮度调节键无效怎么办 win10笔记本亮度调节失灵修复方法
- win10笔记本亮度调节方法 win10笔记本如何调节亮度
- 笔记本电脑win10显示亮度调节没反应如何处理
- 台式w10怎么改屏幕亮度 w10台式调节电脑屏幕亮度方法
- 联想z500win10为什么不能调节屏幕亮度 联想z500win10不能调节屏幕亮度解决方案
- win10笔记本风扇转速怎么调节 win10调节笔记本风扇速度的方法
- window10键盘亮度怎么管 window10键盘亮度如何调节
- w10亮度调节不见了怎么解决 win10亮度调节不了的处理办法
- 升级win10不能调节亮度怎么办 升级到win10无法调节亮度如何处理
- 彻底关闭win10病毒和威胁防护的步骤 win10如何关闭病毒和威胁防护
- win10笔记本电脑触摸板失灵怎么回事 win10笔记本电脑触摸板失灵的解决方法
- win10电池图标不显示如何解决 win10电池图标不显示的解决方法
- win10更新卡住不动怎么回事 win10更新卡住不动的解决方法
- win10提示USB端口上的电涌如何关闭 win10提示USB端口上的电涌的解决方法
- win10禁用hdmi音频输出的方法 win10如何禁用hdmi音频
win10教程推荐
- 1 彻底关闭win10病毒和威胁防护的步骤 win10如何关闭病毒和威胁防护
- 2 win10进入桌面后鼠标一直转圈怎么回事 win10进桌面一直转圈怎么解决
- 3 win10桌面快捷图标出现白纸怎么回事 win10桌面快捷方式图标变成白板如何处理
- 4 win10计算器打不开怎么办 如何解决win10系统无法打开计算器
- 5 win10共享文件夹怎么在另一个电脑查看 win10共享文件夹另外一台电脑如何找到
- 6 win10关闭每次打开应用的通知设置方法 如何关闭win10每次点开软件都提醒
- 7 win10实时保护关不掉怎么办 win10实时保护关闭不了如何解决
- 8 win10把硬盘识别成移动硬盘怎么办 win10硬盘变成可移动设备处理方法
- 9 win10电脑拷贝记录怎么查 win10如何查看拷贝记录
- 10 win10需要新应用打开此ms-gaming怎么办?win10提示“需要新应用打开此ms-gamingoverlay”如何解决
