页码从第二页开始为1怎么设置 word如何从第二页开始设置页码为1
更新时间:2023-01-28 11:50:07作者:huige
通常我们在编辑word文档的时候,页码都会从第一页开始标注为1,但是一些写论文的用户们经常会需要将页码从第二页开始为1,但是很多人不知道要怎么设置,方法并不会难,本文给大家介绍一下word从第二页开始设置页码为1的详细方法吧。
方法如下:
1、进入word点击菜单栏的“插入”。

2、在页面底端插入一个页码。
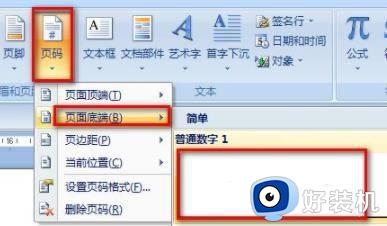
3、把光标放在第一页封面,选择“页面布局-分节符-下一页”。
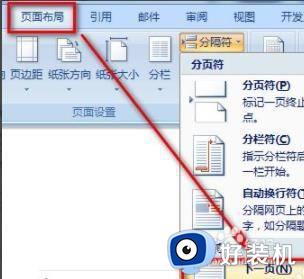
4、双击第二页页脚,可以看到从第二页开始就已经是第2节了。
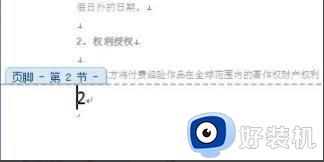
5、再次选择插入按钮。
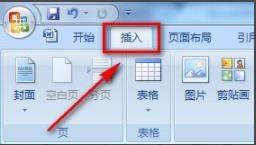
6、选择“设置页码格式”。
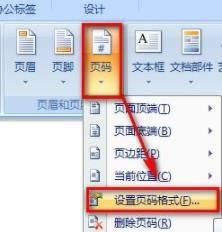
7、起始页码改为1,然后点击确定即可。
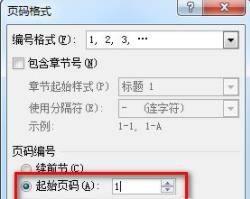
关于页码从第二页开始为1怎么设置的详细内容就给大家介绍到这里了,大家不妨可以参考上面的方法步骤来进行设置,希望可以帮助到大家。
页码从第二页开始为1怎么设置 word如何从第二页开始设置页码为1相关教程
- 页码设置从第二页开始怎么设置 如何让页码从第二页开始显示
- word如何从第3页开始设置页码 word怎么设置第三页为第一页
- word页码从第三页开始怎么设置 word文档页码怎么从第三页开始
- 如何自定义页眉从哪一页开始 word页眉怎么设置从某一页位置开始
- word文档怎么设置页码为第几页共几页 word如何设置页码为第几页共几页
- word怎么添加页码第几页共几页 word页码如何设置第几页共几页
- wps怎样加第二页 wps怎样设置第二页
- word页码怎么修改第几页共几页 word如何设置页码为第几页共几页
- 如何设置word页码为第几页共几页 word怎么设置总页数第几页共几页
- word页码如何设置第几页共几页 word怎么加第几页共几页的页码
- 电脑配置怎么看台式电脑 台式机在哪里看全部配置
- 电脑偶尔黑屏然后又亮起怎么回事?电脑偶尔黑屏一下又正常的解决办法
- 电脑拼ip地址怎么拼 电脑ping ip地址的步骤
- 电脑拼音打不出来中文字怎么办 电脑输入法打不出汉字只能打字母如何解决
- windows更新文件在哪个文件夹 windows更新文件在什么位置
- 每次打开word2007都要配置进度怎么办 word2007每次打开都要配置进度如何处理
电脑常见问题推荐
- 1 每次打开word2007都要配置进度怎么办 word2007每次打开都要配置进度如何处理
- 2 hotmail邮箱登录教程 怎么登录hotmail邮箱
- 3 qq邮箱最大可以发几个g qq邮箱可发送多大的文件
- 4 edge开机自动打开网页怎么回事?edge浏览器老是自动打开网页如何处理
- 5 百度网盘pc端怎么看共享文件 百度网盘电脑版如何查看共享文件
- 6 32位和64位的区别是什么 32位和64位系统的区别详解
- 7 秀米编辑器使用教程 秀米编辑器如何使用
- 8 wpsvba插件怎么安装 wps宏插件下载安装方法
- 9 windows进系统黑屏怎么办 windows系统黑屏一直进不了系统修复方法
- 10 设备管理器怎么打开 如何打开设备管理器
