无法安装win10磁盘布局不受uefi固件支持 win10电脑磁盘布局不受uefi固件支持解决方法
现在新型主板都是uefi启动模式,适合win10 64位系统安装使用,不过bios开启uefi之后,硬盘分区表格式要改成gpt才能安装系统,不然就会提示无法安装win10磁盘布局不受uefi固件支持。遇到这个问题有两种方法可以解决,下面就来看看win10电脑磁盘布局不受uefi固件支持解决方法。
方法一:bios改成legacy模式
1、进入BIOS设置选择"security"(安全启动)。
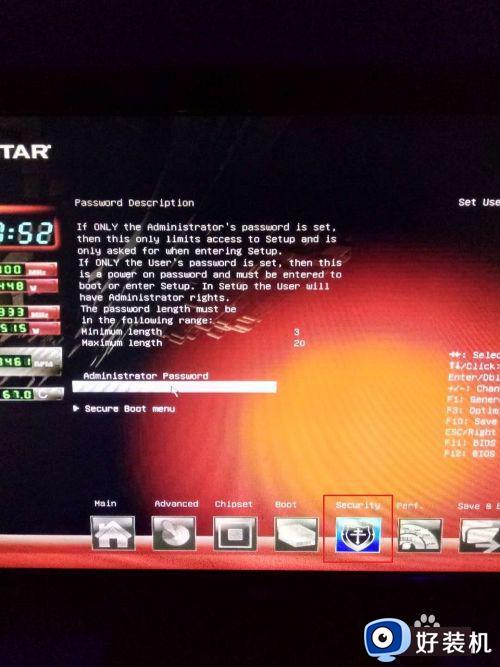
2、选择"secure boot menu"(安全引导菜单)。
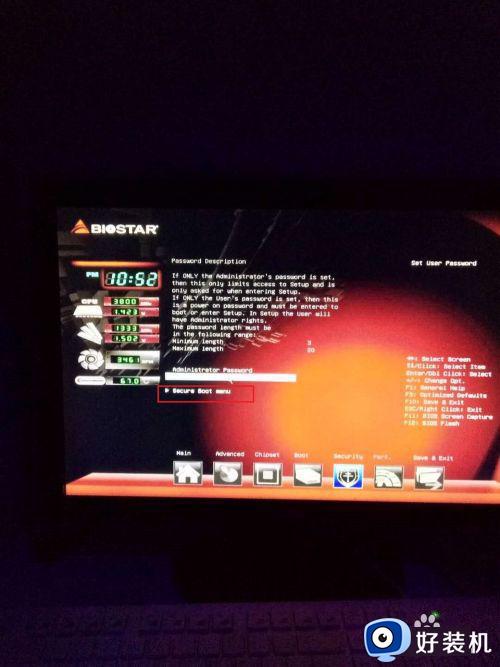
3、"secure boot"改为disabled,返回主菜单。
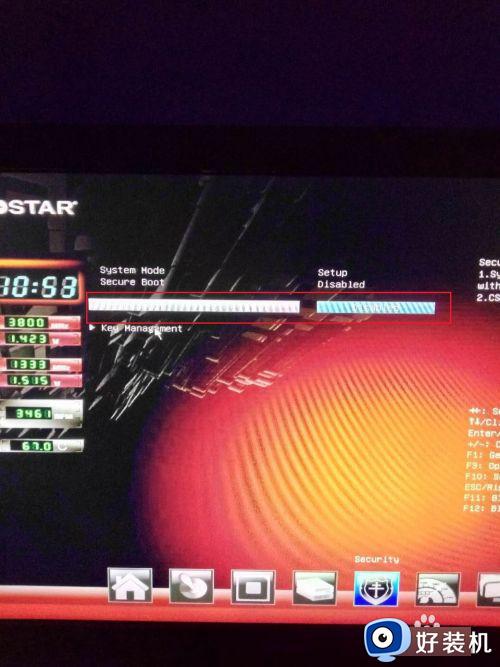
4、选择"boot"。
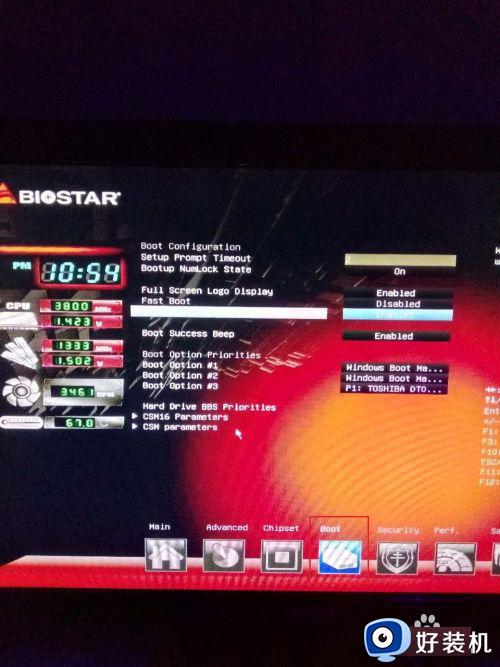
5、"boot option filter"(引导选项过滤器)改为legacy only(传统模式)。
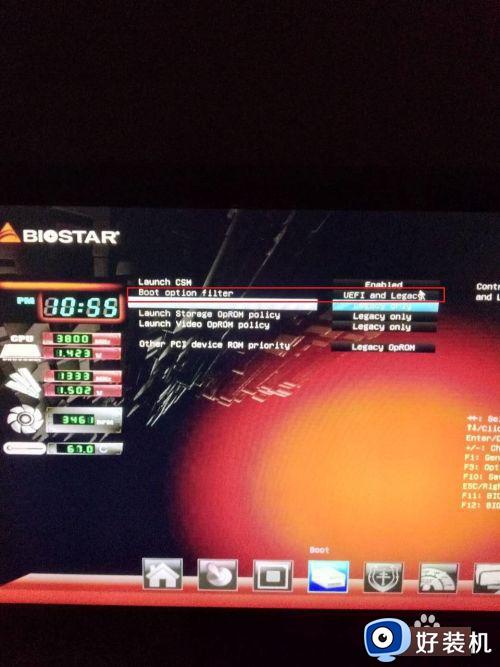
6、按“F10”保存并退出。
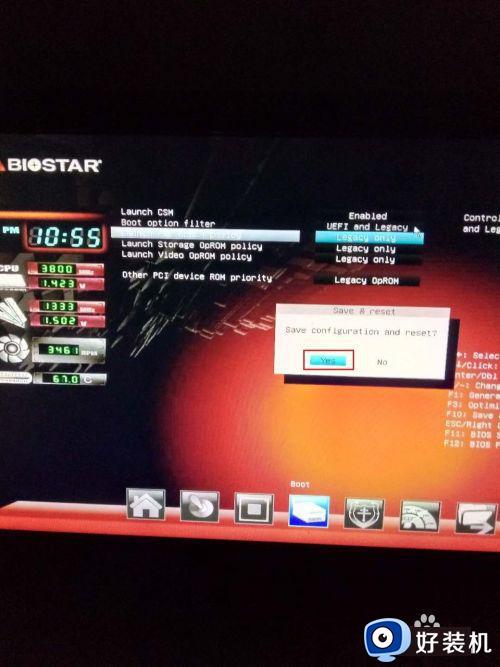
7、重启电脑后win10系统就可以更新了。
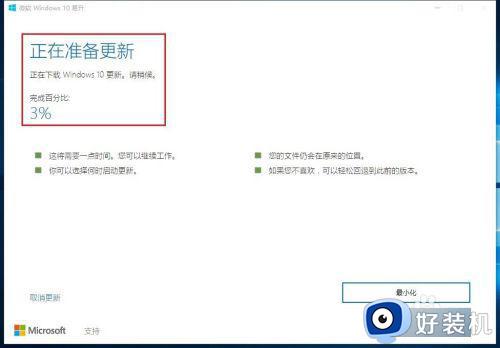
方法二:磁盘改成gpt模式
1、将U盘插入电脑,并在电脑中预装好U盘制作工具(Rufus)。

2、进入Rufus之后:
设备选择-U盘的分区
引导类型选择-选择-下载好的原版Windows镜像iso镜像
镜像选项-标准Windows安装
分区类型-GPT 目标系统类型-UEFI(非CSM)
格式化选项
卷标(默认就行不用修改)
文件系统-NTFS 簇大小(默认就行不用修改)
至此参数就设置好了,接下来点击开始,待软件提示完成后,PE,U盘就制作完成了!
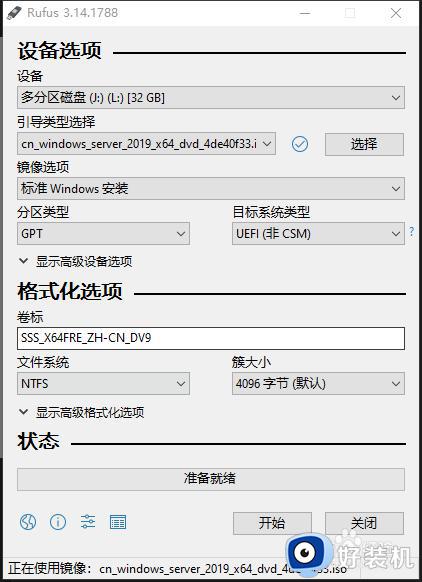
3、将U盘插入需要UEFI的电脑,进入启动项选择U盘,接下来进入安装界面。
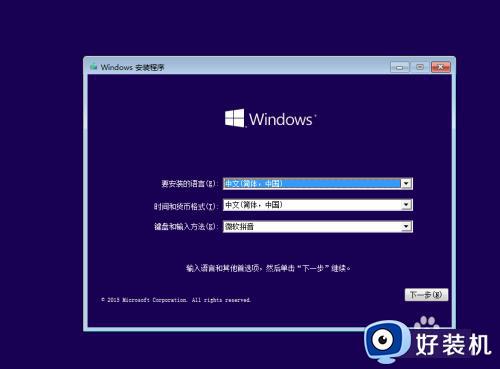
4、进入安装选择界面,点击自定义:仅安装Windows高级。
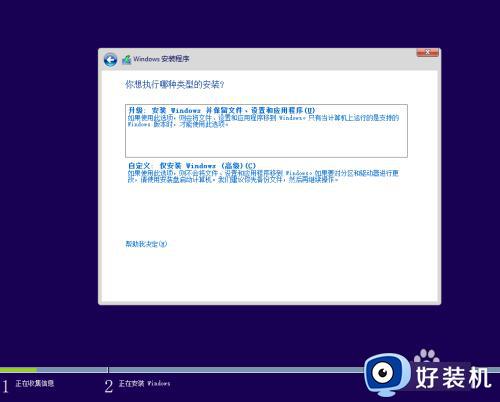
5、注意,这里如果显示的是驱动器0未分配的空间,那么就不需要进行格式化操作直接进行分区就好了,如果显示的不是未分配,那么选中该分区,点击删除,直到只剩下一个未分配的空间。
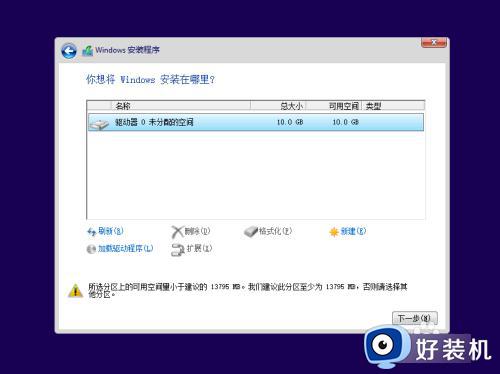
6、接下来选择(驱动器0未分配的空间),点击新建,这时windows会自动帮我们分好4个分区,我们选择类型为主分区的分区,点击下一步。
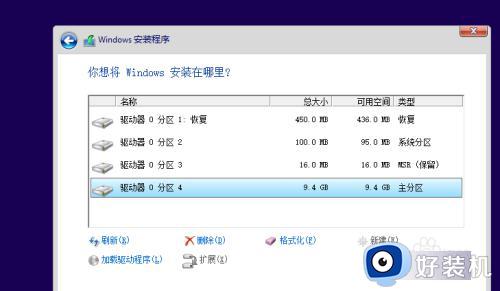
7、至此windows进入安装界面,并完成了UEFI启动所需要的分区,待安装结束之后,重启电脑。
以上就是无法安装win10磁盘布局不受uefi固件支持的解决方法,如果你有遇到这个问题,就可以参考上面的教程来解决,希望对大家有帮助。
无法安装win10磁盘布局不受uefi固件支持 win10电脑磁盘布局不受uefi固件支持解决方法相关教程
- win10磁盘如何建立ESP/MSR分区 win10磁盘建立ESP/MSR分区的方法教程
- inf不支持此安装方法win10怎么办 win10inf文件不支持被安装如何解决
- win10如何实现局域网磁盘共享 win10在局域网共享整个磁盘的方法
- win10磁盘共享怎么设置 win10设置局域网共享磁盘的步骤
- 远程桌面要求的函数不受支持win10如何解决 win10远程桌面要求的函数不受支持解决方案
- win10安装ie8提示系统不支持的解决方案
- win10 由于语言配置不受支持,无法启动语音识别如何处理
- 冰点还原不支持win10怎么办 win10不支持冰点还原如何解决
- win10更改键盘布局的步骤 win10如何更改键盘按键布局
- win10局域网共享磁盘的方法?win10如何局域网共享磁盘
- win10隔离的文件在哪里恢复 win10隔离的文件怎么恢复
- win10卡住点鼠标有嘟嘟声怎么办?win10电脑鼠标点击发出嘟嘟的声音如何解决
- win10卡欢迎界面进不去桌面怎么回事 win10开机开欢迎进不去系统如何处理
- win10均衡器怎么调能达到最佳效果 win10均衡器调到最佳效果的方法
- win10局域网只看到少数电脑怎么回事 win10局域网只能看到部分电脑如何处理
- win10查看电脑开机时间记录在哪里 win10如何查看电脑开机时间记录
win10教程推荐
- 1 win10卡住点鼠标有嘟嘟声怎么办?win10电脑鼠标点击发出嘟嘟的声音如何解决
- 2 win10插上外置光驱没反应怎么办 win10外置光驱没有反应处理方法
- 3 win10不能更新系统怎么办 win10电脑不能更新系统修复方法
- 4 win10不支持显卡驱动怎么办 win10显卡不能安装驱动安装处理方法
- 5 win10右下角天气怎么关 win10删除电脑右下角天气显示的方法
- 6 win10删除文件需要管理员权限怎么办 win10删掉文件需要管理员权限处理方法
- 7 彻底关闭win10病毒和威胁防护的步骤 win10如何关闭病毒和威胁防护
- 8 win10进入桌面后鼠标一直转圈怎么回事 win10进桌面一直转圈怎么解决
- 9 win10桌面快捷图标出现白纸怎么回事 win10桌面快捷方式图标变成白板如何处理
- 10 win10计算器打不开怎么办 如何解决win10系统无法打开计算器
