win10连不上网络打印机怎么办 win10无法连接到网络打印机解决方法
更新时间:2023-08-28 16:54:10作者:xinxin
相信很多用户工作的时候也偶尔会用到打印机设备,因此为了满足区域内众多原版win10旗舰版电脑连接打印机的需求,用户可以选择将打印机共享设置,不过有小伙伴的win10系统却总是无法连接到网络打印机设备,对此win10连不上网络打印机怎么办呢?本文就是小编带来的win10无法连接到网络打印机解决方法。
具体方法:
1.在桌面上找到“我的电脑”或者是“此电脑”,然后选中这个图标,右键单击,在弹出的菜单中选择“管理”;

2.点击管理之后,进入了计算机管理的界面,在系统工具下面,有一个“本地用户和组”,点击它;
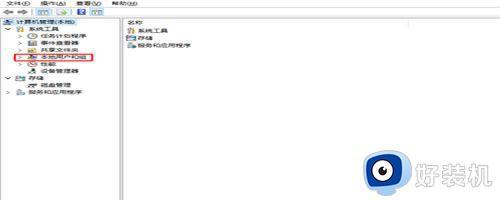
3.展开“本地用户和组”,在下面有一个“用户”的选项,点击用户,然后再右侧选择“Guest”;
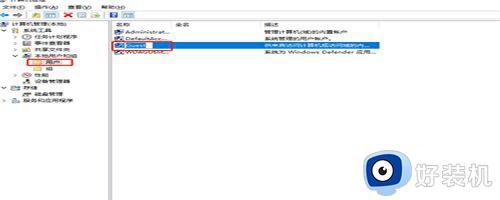
4.选择了Guest之后,右键单击选择“属性”。进入属性窗口中,找到“账户已禁用”,这个选项默认是打上勾的,我们将这个勾去掉;
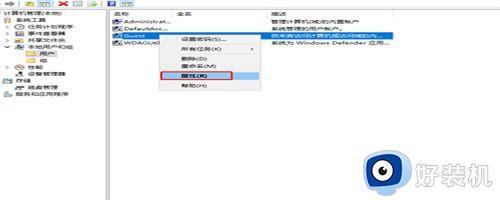
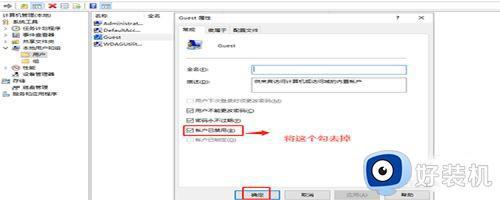
5.在开始菜单那里找到进入控制面板的入口,进入控制面板的主界面,在主界面里面找到“设备和打印机”;
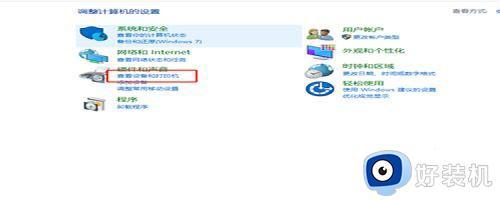
6.进入设备和打印机的主界面,在顶部找到“添加打印机”,在弹出的搜索界面里,点击“我找的打印机未列出”;
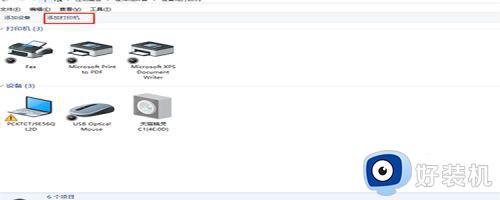
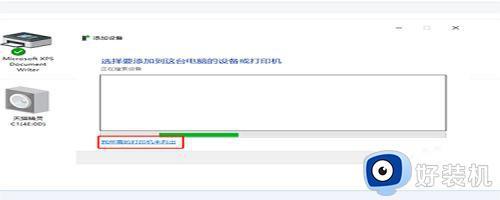
7.选择按“按名称选择打印机”,点击右边的“浏览”,这时候会发现周边的电脑,点击连接着打印机的电脑,选择电脑里面的打印机即可。
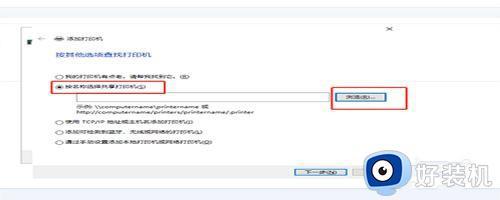
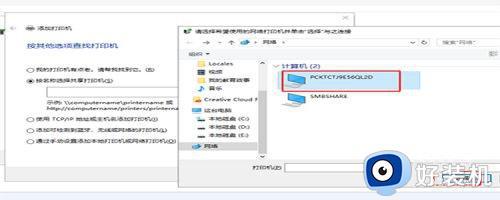
上述就是小编告诉大家的win10无法连接到网络打印机解决方法了,有遇到这种情况的用户可以按照小编的方法来进行解决,希望本文能够对大家有所帮助。
win10连不上网络打印机怎么办 win10无法连接到网络打印机解决方法相关教程
- win10怎样连接网络打印机 win10连接网络打印机的方法
- win10 0x00000709 无法连接网络打印机的解决教程
- 0x000003e3无法连接网络打印机怎么办win10 win10连接打印机0x000003e3错误怎么修复
- win10网络变更后网络打印机连不上了怎么办 win10网络变更打印机连接不上的解决方法
- windows10如何连接网络打印机 win10连接网络打印机的方法
- win10怎样连接网络打印机 如何连接网络打印机具体步骤win10
- win10添加网络打印机提示无法连接0x000004f8错误的解决步骤
- win10为什么连接不到打印机 win10无法连接到打印机的解决方法
- 局域网共享打印机怎么连接win10 win10如何连接共享的网络打印机
- windows10如何连接网络打印机 windows10连接网络打印机步骤
- win10局域网看不到win7电脑怎么回事 win10看不见win7共享的电脑如何解决
- win10局域网看不到其他电脑,别人能看到我的解决教程
- win10局域网共享打印机怎么连接 win10如何添加局域网打印机
- win10局域网共享磁盘的方法?win10如何局域网共享磁盘
- win10局域网打印机无法连接怎么回事 win10局域网打印机连接不上如何解决
- win10excel一直闪退什么原因 win10excel总闪退原因和解决方法
win10教程推荐
- 1 win10不支持显卡驱动怎么办 win10显卡不能安装驱动安装处理方法
- 2 win10右下角天气怎么关 win10删除电脑右下角天气显示的方法
- 3 win10删除文件需要管理员权限怎么办 win10删掉文件需要管理员权限处理方法
- 4 彻底关闭win10病毒和威胁防护的步骤 win10如何关闭病毒和威胁防护
- 5 win10进入桌面后鼠标一直转圈怎么回事 win10进桌面一直转圈怎么解决
- 6 win10桌面快捷图标出现白纸怎么回事 win10桌面快捷方式图标变成白板如何处理
- 7 win10计算器打不开怎么办 如何解决win10系统无法打开计算器
- 8 win10共享文件夹怎么在另一个电脑查看 win10共享文件夹另外一台电脑如何找到
- 9 win10关闭每次打开应用的通知设置方法 如何关闭win10每次点开软件都提醒
- 10 win10实时保护关不掉怎么办 win10实时保护关闭不了如何解决
