win10如何实现局域网磁盘共享 win10在局域网共享整个磁盘的方法
更新时间:2023-02-17 15:18:00作者:mei
工作中经常在局域网中共享文件或图片,使用起来很方便。除此之外,我们也可以共享磁盘内容,大家随时随地都能使用。但是win10系统如何在局域网共享整个磁盘?本篇教程以E盘为例,详细说明一下win10在局域网共享整个磁盘的方法。
推荐:win10旗舰版系统
1、打开此电脑右键单击磁盘E点击属性选择共享,点击高级共享。
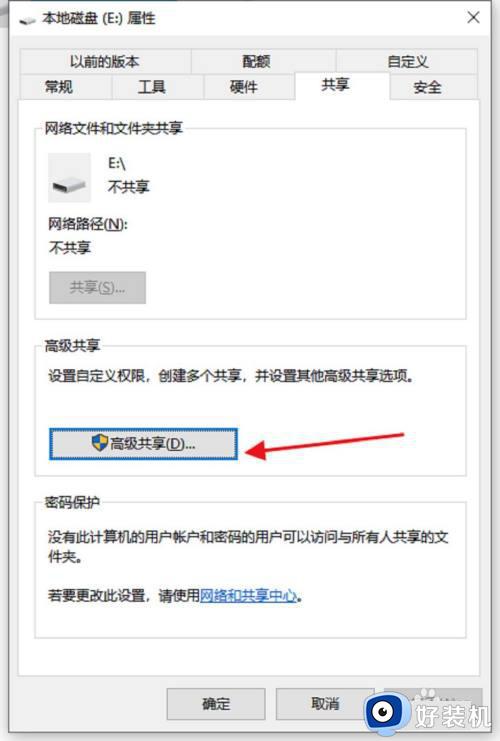
2、共享此文件夹打上对勾,然后点击权限。
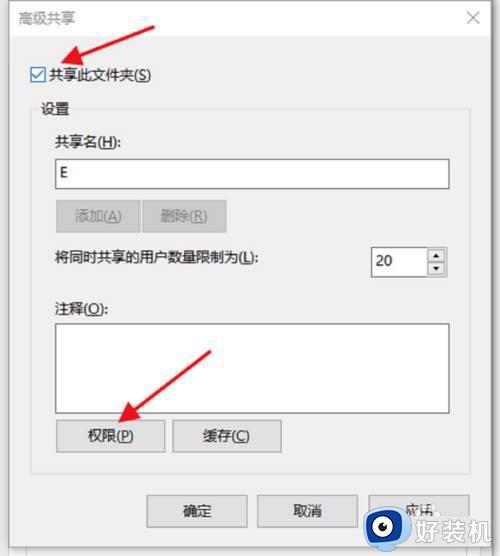
3、选择evryone,把下面的完全控制,更改,读取打上对勾,然后点击确定。
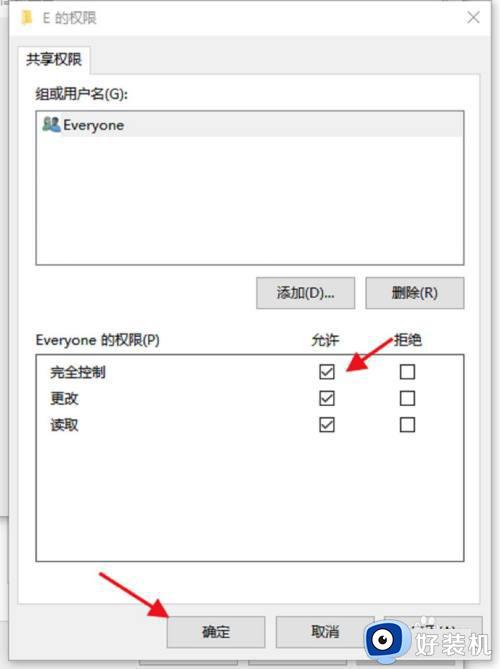
4、点击网络和共享中心。
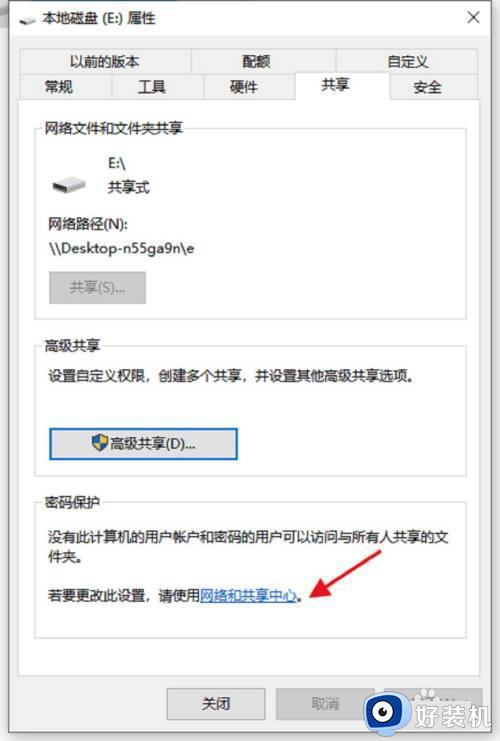
5、启用网络发现。
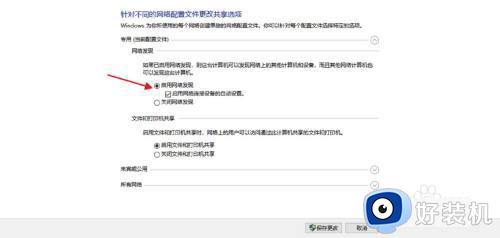
6、启用共享,无密码保护的共享。
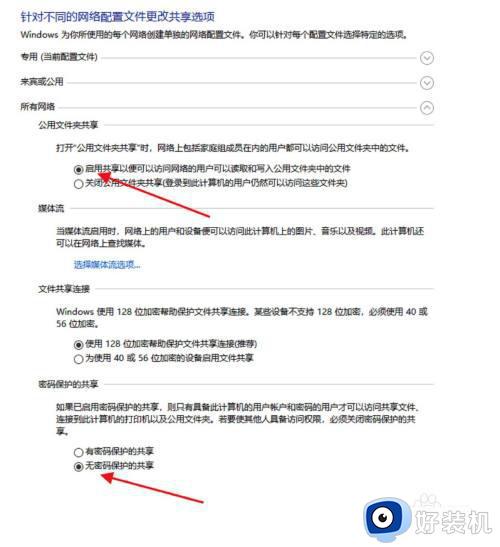
win10在局域网共享整个磁盘的方法分享到这里了,想要进一步保护磁盘内容的,也可以设置密码,主要根据个人需求来选项。
win10如何实现局域网磁盘共享 win10在局域网共享整个磁盘的方法相关教程
- win10局域网共享磁盘的方法?win10如何局域网共享磁盘
- win10磁盘共享怎么设置 win10设置局域网共享磁盘的步骤
- win10共享盘怎么设置 win10如何共享磁盘
- win10共享硬盘怎么设置 win10局域网共享磁盘的方法
- win10共享整个磁盘怎么设置 win10磁盘共享设置图文步骤
- win10查看局域网共享文件夹在哪 win10如何查看局域网共享文件夹
- win10与win7怎样组建局域网 win10与win7组建局域网的图文方法
- win10怎么共享文件夹局域网 win10如何设置共享局域网文件夹
- win10怎样设置局域网文件共享 win10设置局域网文件共享的图文教程
- win10系统如何连接局域网共享打印机 win10系统连接局域网共享打印机的方法
- win10查看系统版本信息在哪里 win10系统如何查看版本信息内容
- win10显卡驱动死活装不上是什么问题 win10显卡驱动程序安装不了如何处理
- win10卡在欢迎界面很久才进入桌面怎么回事 win10开机卡在欢迎界面转圈如何修复
- 如何把win10任务栏设置为透明 win10任务栏变为透明的设置方法
- win10开机慢一直转圈很久才进入桌面怎么回事 win10开机慢总是转圈好久才进系统如何处理
- win10开机两个账户怎么删除一个 win10登陆时有两个账户如何删除一个
win10教程推荐
- 1 win10更新后任务栏一直转圈怎么办 win10更新后任务栏转圈圈处理方法
- 2 win10开机检测硬盘怎么关闭?win10开机检查磁盘怎么取消
- 3 win10开机后一直闪屏刷新怎么回事?win10开机桌面无限刷新闪屏的修复方法
- 4 win10打开此电脑提示找不到应用程序怎么解决
- 5 win10开机不自动连wifi怎么办 win10开机不会自动连接wifi的解决教程
- 6 win10电脑鼠标卡顿1秒又正常怎么办 win10鼠标间歇性卡顿一两秒修复方法
- 7 win10安装软件弹出提示怎么关 win10安装软件弹出的那个对话框如何关掉
- 8 win10一键休眠快捷键是什么 win10电脑怎么一键按休眠模式
- 9 win10防火墙需要使用新应用以打开如何解决
- 10 win10win键被锁了怎么回事 win10的win键被锁定如何解决
