win10右下角角标怎么缩在一起 win10右下角的图标怎么收起来
更新时间:2022-02-18 17:12:21作者:xinxin
有用户发现在win10系统右下角的托盘展开后很是占用空间,因此就想要将托盘图标收起来,今天小编教大家win10右下角角标怎么缩在一起,操作很简单,大家跟着我的方法来操作吧。
推荐下载:windows10 64位免费
解决方法:
1.点击桌面左下角“开始”——“设置”,进入“Windows设置”。
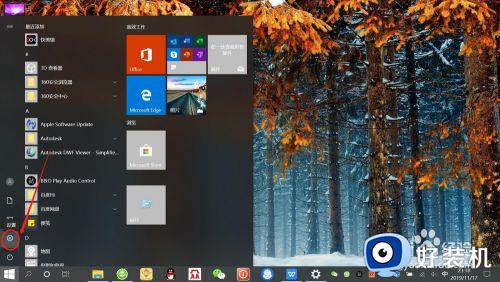
2.在“Windows设置”页面,点击“个性化”,进入“个性化设置”。
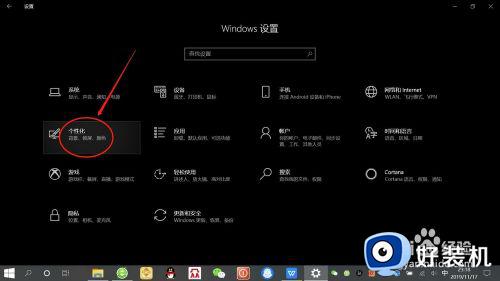
3.在“个性化设置”页面,点击左侧底部“任务栏”,进入“任务栏”设置。
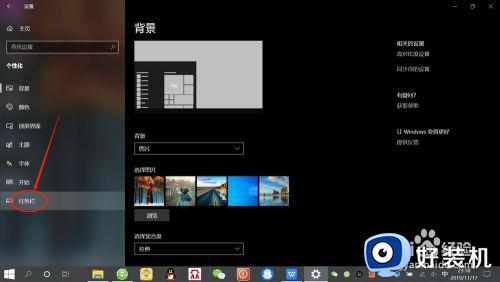
4.在“任务栏”设置页面,点击”通知区域“下面的“选择哪些图标显示在任务栏上”。如下图所示。
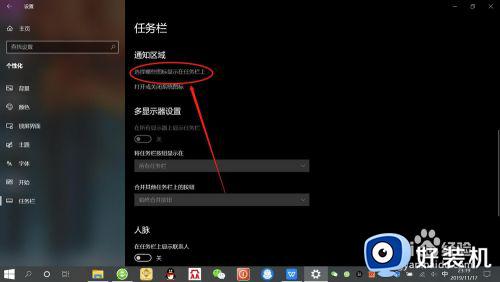
5.接着,点击“通知区域始终显示所有图标”下面的开关。将其设置为“关”,如下图所。
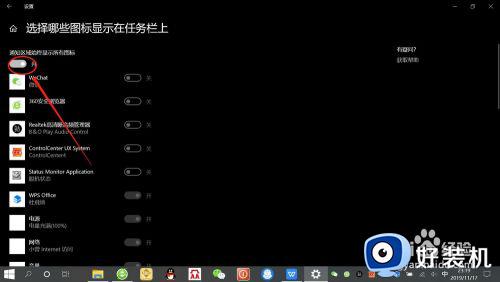
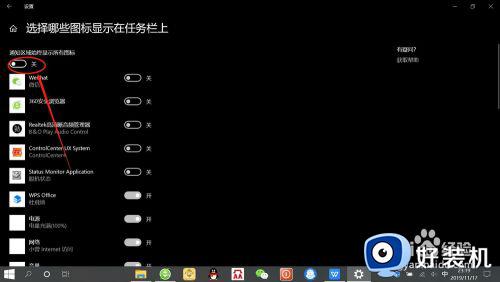
6.设置完毕后,任务栏右下角即可隐藏“非活动图标”。以“向上箭头显示”,点击“箭头”即可展开图标,如下图所示。



以上就是win10右下角的图标收起来设置方法的全部内容,还有不清楚的用户就可以参考一下小编的步骤进行操作,希望能够对大家有所帮助。
win10右下角角标怎么缩在一起 win10右下角的图标怎么收起来相关教程
- win10右下角的通知图标怎么隐藏 win10右下角通知栏图标隐藏设置方法
- win10右下角wlan图标不见了怎么找回 win10右下角wifi图标不见了怎么显示
- win10右下角图标折叠隐藏的设置方法 win10如何设置右下角图标折叠
- win10右下角wifi图标不见了怎么回事 win10电脑右下角没有wifi图标如何解决
- win10右下角没有网络图标怎么办 win10右下角没有网络标志处理方法
- win10右下角的网络图标显示不了怎么办 win10右下角网络图标消失如何解决
- win10任务栏右下角图标太多怎么折叠 win10折叠任务栏右下角图标的方法
- win10右下角倒三角不见了怎么回事 win10右下角三角标不见了如何恢复
- 怎么隐藏win10右下角盾牌图标 win10右下角盾牌图标怎么取消
- win10不隐藏右下角图标怎么设置 win10怎么恢复电脑右下角的小图标
- win10进入不了桌面怎么办 win10电脑开机后进不了系统解决方法
- win10管理员名称改不了怎么回事 win10改不了管理员名字如何处理
- win10键盘shift锁定如何解锁 win10 shift被锁定了的解决教程
- 电脑没有睡眠选项的原因是什么 电脑忽然没有了睡眠如何解决
- win10云内容搜索如何关闭 win10云搜索怎么关
- win10把此电脑图标放到桌面设置方法 win10如何把此电脑图标放到桌面
win10教程推荐
- 1 彻底关闭win10病毒和威胁防护的步骤 win10如何关闭病毒和威胁防护
- 2 win10进入桌面后鼠标一直转圈怎么回事 win10进桌面一直转圈怎么解决
- 3 win10桌面快捷图标出现白纸怎么回事 win10桌面快捷方式图标变成白板如何处理
- 4 win10计算器打不开怎么办 如何解决win10系统无法打开计算器
- 5 win10共享文件夹怎么在另一个电脑查看 win10共享文件夹另外一台电脑如何找到
- 6 win10关闭每次打开应用的通知设置方法 如何关闭win10每次点开软件都提醒
- 7 win10实时保护关不掉怎么办 win10实时保护关闭不了如何解决
- 8 win10把硬盘识别成移动硬盘怎么办 win10硬盘变成可移动设备处理方法
- 9 win10电脑拷贝记录怎么查 win10如何查看拷贝记录
- 10 win10需要新应用打开此ms-gaming怎么办?win10提示“需要新应用打开此ms-gamingoverlay”如何解决
