怎么隐藏win10右下角盾牌图标 win10右下角盾牌图标怎么取消
许多小伙伴已经将电脑系统升级到最新的win10专业版,win10带来了全新的操作界面,有些用户对win10系统的使用还不是很熟悉。有用户发现桌面图标右下角有个小盾牌,看着很碍眼,那么怎么隐藏win10右下角盾牌图标呢?本文小编将给大家带来两种方法,教大家win10右下角盾牌图标怎么取消。
方法一:
1.首先我们按下键盘上“Win键+R键”,打开运行,在运行中输入“gpedit.msc”,即可打开本地组策略编辑器,如下图所示。
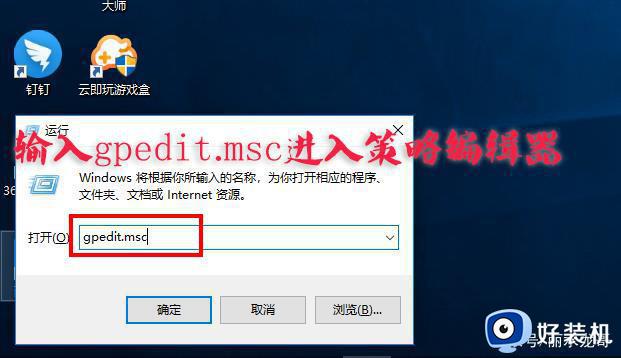
2、在本地组策略编辑器界面中,我们依次展开“Windows设置”—安全设置—本地策略—安全选项。
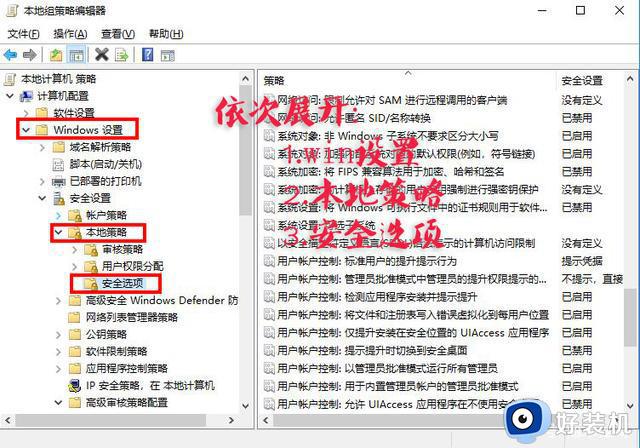
3.在窗口中找到“用户账户控制:用于内置管理器账户的管理员批准模式”,并双击打开。
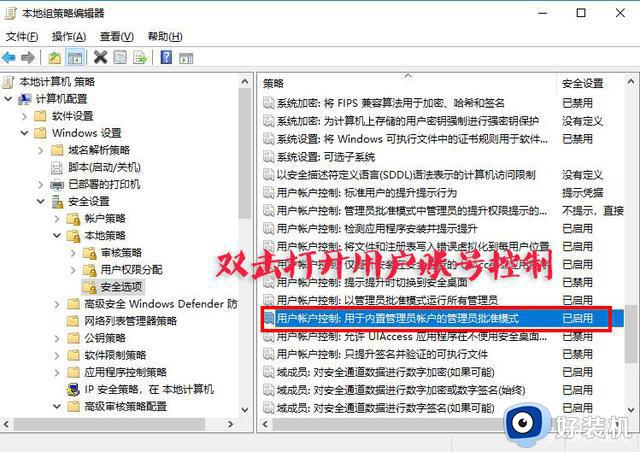
4.在属性界面中,我们点击“已禁用”,如下图所示。
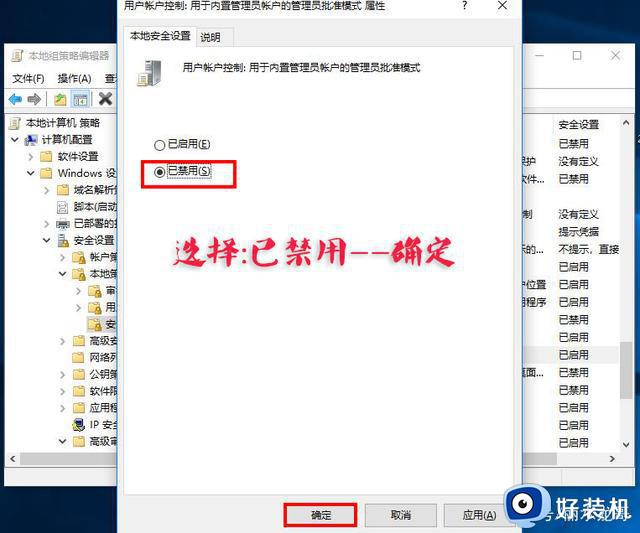
5.进入到控制面板界面中,我们点击“系统和安全”,如下图所示。
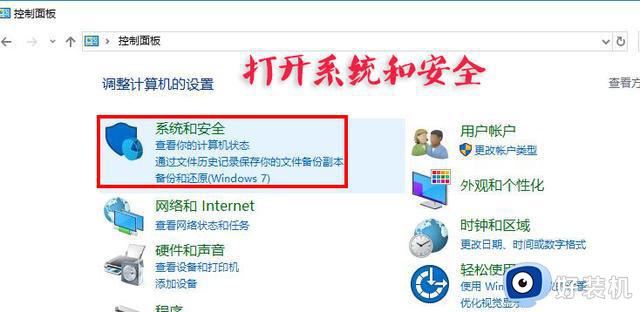
6.点击“更改用户账户控制设置”,如下图所示。
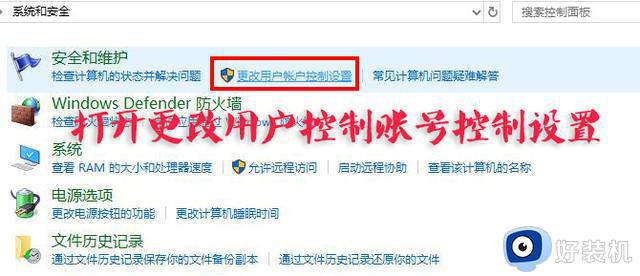
7.将滑块拉至最底,为从不通知,点击确定。
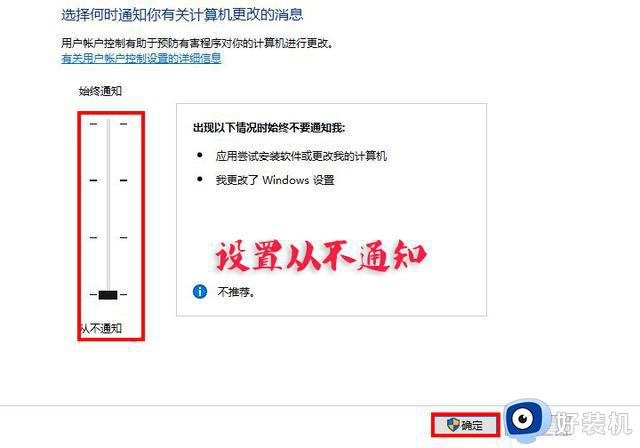
8.设置从不通知到这步,看下图标是不是小盾牌被去掉了。如果还是不行的话,尝试如下另一种方法。
方法二:
1.新建一个文本,将如下代码复制进去。
reg add "HKEY_LOCAL_MACHINE\SOFTWARE\Microsoft\Windows\CurrentVersion\Explorer\Shell Icons" /v 29 /d "%systemroot%\system32\imageres.dll,197" /t reg_sz /f
reg add "HKEY_LOCAL_MACHINE\SOFTWARE\Microsoft\Windows\CurrentVersion\Explorer\Shell Icons" /v 77 /d "%systemroot%\system32\imageres.dll,197" /t reg_sz /f
taskkill /f /im explorer.exe
attrib -s -r -h "%userprofile%\AppDataLocal\iconcache.db"
del "%userprofile%\AppData\Local\iconcache.db" /f /q
start explorer
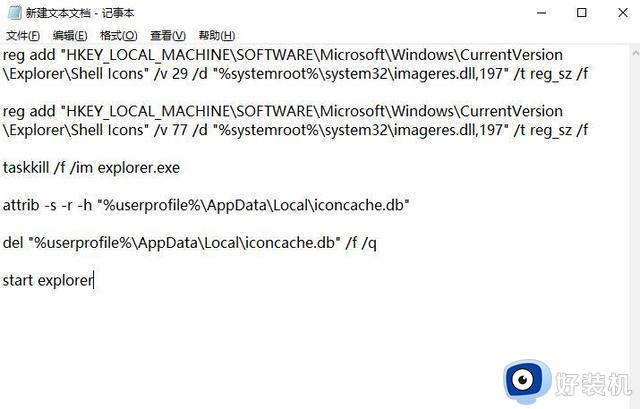
2.点击“文件”,另存为,将TXT后缀名修改为bat,如下图所示。
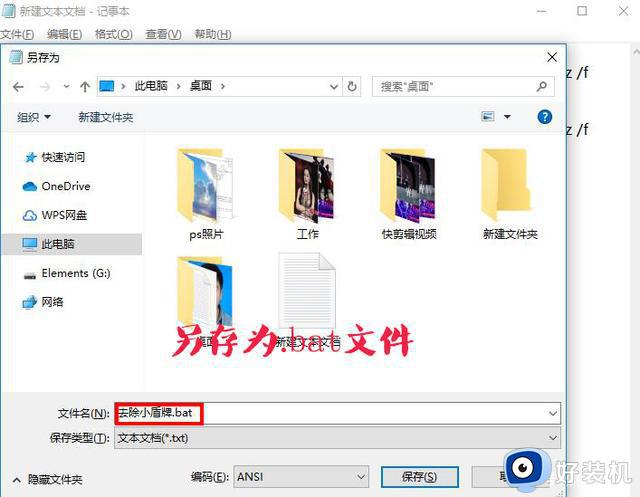
3.找到刚创建的bat文件,并右键点击,以管理员身份运行即可去除图标上的小盾牌。
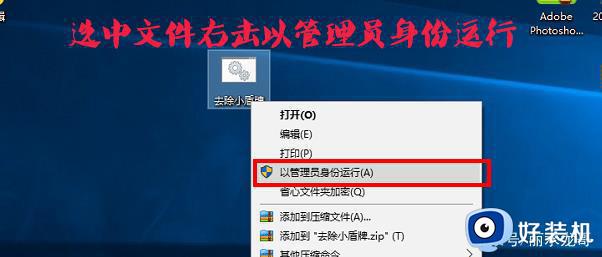
4.如图所示小盾牌图标以全部去掉。
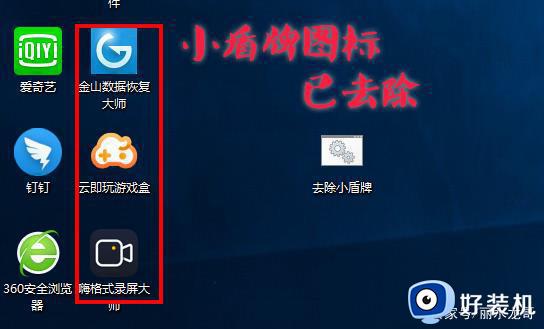
以上就是怎么隐藏win10右下角盾牌图标的方法,如果你需要把图标右下角的小盾牌删除,就可以来学习下这个教程,希望对大家有帮助。
怎么隐藏win10右下角盾牌图标 win10右下角盾牌图标怎么取消相关教程
- win10任务栏里盾牌图标怎么去掉 win10任务栏右下角盾牌如何去掉
- 正确去除win10右下角盾牌图标方法 win10右下角盾牌图标怎么去掉
- win10如何删除桌面图标右下角小盾牌 win10图标右下角盾牌怎么去掉
- win10家庭版去除图标盾牌的方法 win10家庭版软件右下角有个盾牌怎么去掉
- 如何除去win10图标盾牌 怎么去掉win10图标盾牌
- win10右下角去掉盾牌设置方法 win10右下角盾牌怎么去掉
- 怎么关掉win10右下角盾牌图标 win10如何关闭图标上的盾牌
- 在win10下软件图标上有盾牌如何去除
- 怎么关闭win10快捷方式右下角的盾牌 win10如何去掉快捷方式上的小盾牌
- win10桌面快捷方式有盾牌怎么取消 win10快捷图标有盾牌如何去除
- win10excel一直闪退什么原因 win10excel总闪退原因和解决方法
- win10菜单字体大小怎么调 win10如何调整菜单字体大小
- win10不支持显卡驱动怎么办 win10显卡不能安装驱动安装处理方法
- win10不能休眠模式怎么办 win10无法休眠的解决方法
- win10右下角天气怎么关 win10删除电脑右下角天气显示的方法
- win10怎样关闭管理员账户 win10关闭管理员账户的详细方法
win10教程推荐
- 1 win10不支持显卡驱动怎么办 win10显卡不能安装驱动安装处理方法
- 2 win10右下角天气怎么关 win10删除电脑右下角天气显示的方法
- 3 win10删除文件需要管理员权限怎么办 win10删掉文件需要管理员权限处理方法
- 4 彻底关闭win10病毒和威胁防护的步骤 win10如何关闭病毒和威胁防护
- 5 win10进入桌面后鼠标一直转圈怎么回事 win10进桌面一直转圈怎么解决
- 6 win10桌面快捷图标出现白纸怎么回事 win10桌面快捷方式图标变成白板如何处理
- 7 win10计算器打不开怎么办 如何解决win10系统无法打开计算器
- 8 win10共享文件夹怎么在另一个电脑查看 win10共享文件夹另外一台电脑如何找到
- 9 win10关闭每次打开应用的通知设置方法 如何关闭win10每次点开软件都提醒
- 10 win10实时保护关不掉怎么办 win10实时保护关闭不了如何解决
