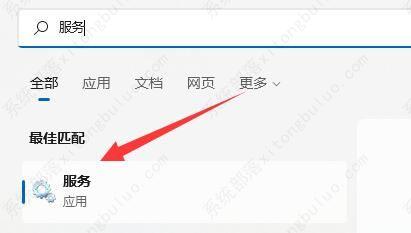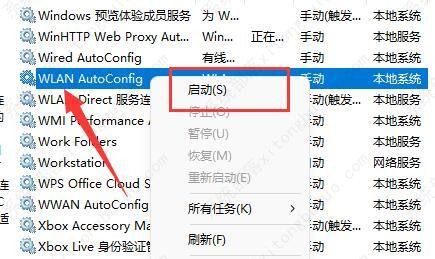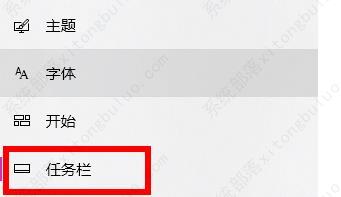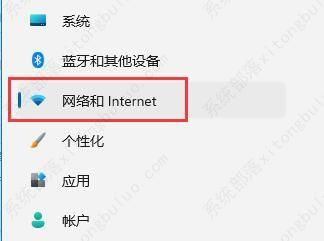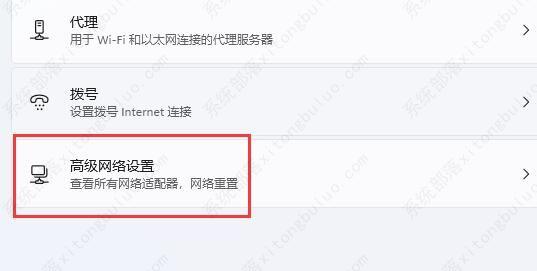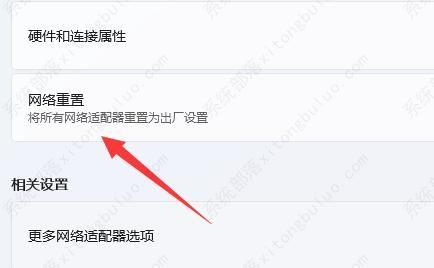win11电脑wifi图标消失的解决方法 win11如何解决我i发图标消失
网络是我们在使用win11不可或缺的东西,有些用户发现自己的win11电脑wifi图标不见了,导致自己连接不了网络,不能共享文件,拖慢我们办公的速度,那么该怎么解决这个问题呢?今天小编就教大家win11如何解决我i发图标消失的问题,如果你刚好遇到这个问题,跟着小编一起来操作吧。
推荐下载:微软最新系统win11下载
具体方法:
方法一
1、首先点击底部“ 开始菜单 ”或者“ 搜索按钮 ”。
2、在其中搜索并打开“ 服务 ”。
3、在服务列表下,找到并双击打开“ WLAN AutoConfig ”服务。
4、打开后,将“ 启动类型 ”改为“ 自动 ”,并点击下方“ 启动 ”。
5、最后点击“ 确定 ”保存,再重启电脑应该就可以看到wifi图标了。
方法二:
1、首先右击下方任务栏,然后点击“任务栏设置”。
2、然后点击左侧任务栏中的“任务栏”选项。
3、下拉之后就可以看到通知区域,点击“选择哪些图标显示在任务栏上”。
4、最后就可以看到下方的网络设置,将后面的开关打开即可。
最近有的朋友发现自己的win11右下角的网络图标消失不见了,这其实可能是由于bug导致的,只需要打开wifi服务,或者重置一下网络就可以解决了。
方法三:
1、如果还是没有wifi图标。
2、可以先打开设置,进入“ 网络和internet ”。
3、再进入其中的“ 高级网络设置 ”。
4、然后点击“ 网络重置 ”。
5、最后点击其中的“ 立即重置 ”即可解决。(电脑会自动重启,记得保存文件)
如果实在没有网络图标,其实在设置的网络选项下也可以联网。
以上就是关于win11电脑wifi图标消失的解决方法的全部内容,还有不懂得用户就可以根据小编的方法来操作吧,希望能够帮助到大家。
win11电脑wifi图标消失的解决方法 win11如何解决我i发图标消失相关教程
- win11图标消失怎么办 win11桌面软件图标消失解决方法
- windows11右下角wifi图标不见了怎么办 win11右下角WiFi图标消失了如何解决
- win11找不到wifi网络图标怎么办 windows11wifi图标没了如何解决
- win11电脑wifi图标消失怎么回事 win11的wifi图标没有了如何修复
- win11电脑不出现桌面图标了怎么办 win11桌面图标全部消失的解决方法
- win11桌面图标消失怎么办 win11电脑图标消失了处理方法
- win11电脑WiFi图标不显示怎么办 win11电脑WiFi图标不显示两种解决方法
- win11 任务栏图标消失怎么恢复 win11任务栏图标不见了如何找回
- win11wifi图标不见了的解决方法 win11wifi图标没了怎么办
- win11桌面图标消失的解决方法 win11桌面图标不见了怎么办
- 戴尔电脑开盖开机怎么关闭win11 dell笔记本开盖开机怎么取消win11
- 戴尔电脑windows11怎么退回windows10 戴尔win11退回win10系统的步骤
- 戴尔windows11如何分盘?win11戴尔电脑硬盘分区教程
- 戴尔windows11触摸板用不了怎么办 戴尔win11触摸板没反应失灵如何处理
- 从windows11还原到windows10的步骤 如何将Windows 11系统恢复为win10
- win11桌面图标间隔大怎么解决 重新调节win11桌面图标间隔的方法
win11教程推荐
- 1 win11怎么设置局域网共享文件夹 win11局域网如何设置共享文件夹
- 2 不支持的cpu怎么升级win11 win11安装提示cpu不支持如何解决
- 3 win11正在准备自动修复卡住一直转圈无法开机处理方法
- 4 win11找不到摄像头设备怎么办 win11电脑未检测到摄像头处理方法
- 5 笔记本从win11还原到win10的方法 笔记本win11怎么恢复到win10
- 6 win11照片预览不显示怎么办 win11照片不显示预览如何解决
- 7 笔记本电脑升级win11触摸板失灵怎么办 win11笔记本电脑触摸板用不了修复方法
- 8 windows11自带虚拟机怎么使用 win11自带的虚拟机使用教程
- 9 windows11自带的游戏在哪里 win11如何调出电脑自带游戏
- 10 win11字体库在哪里 windows11字体文件在哪