win11电脑不出现桌面图标了怎么办 win11桌面图标全部消失的解决方法
更新时间:2023-12-07 09:09:05作者:zheng
我们可以在win11电脑的桌面上通过各种应用程序图标来打开对应的应用程序,但是有些用户却发现win11电脑的桌面上的应用图标全都不见了,想要解决却不知道win11桌面图标全部消失的解决方法,今天小编就教大家win11电脑不出现桌面图标了怎么办,操作很简单,跟着小编一起来操作吧。
推荐下载:windows11正式版镜像
方法如下:
方法一:
1、按住电脑键盘的“win+r”进入运行。
2、然后在其中输入explorer.exe。
3、最后点击回车就可以看到图标了。
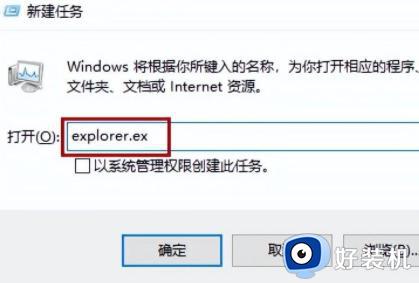
方法二:
1、同样也是按住“win+r”进入运行,在其中输入gpedit.msc。
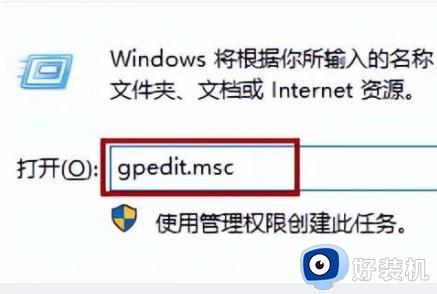
2、然后点击“管理模版”。
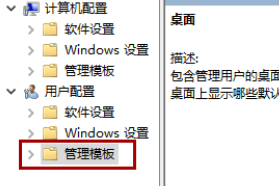
3、接着点击“桌面”。
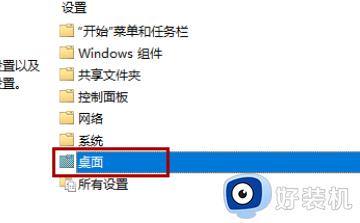
4、然后我们找到“隐藏和禁用桌面上所有的项目”双击。
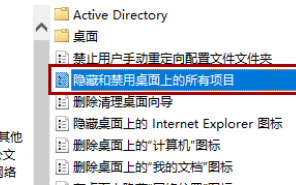
5、最后将未配置打上勾就可以了。
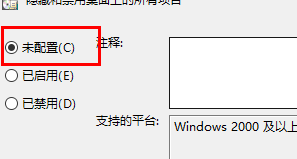
以上就是关于win11电脑不出现桌面图标了怎么办的全部内容,还有不懂得用户就可以根据小编的方法来操作吧,希望能够帮助到大家。
win11电脑不出现桌面图标了怎么办 win11桌面图标全部消失的解决方法相关教程
- win11桌面图标消失怎么办 win11电脑图标消失了处理方法
- win11图标消失怎么办 win11桌面软件图标消失解决方法
- win11桌面图标消失的解决方法 win11桌面图标不见了怎么办
- win11桌面图标全部没了如何恢复 让win11桌面显示全部图标的方法
- win11右下角图标不见了怎么办 win11任务栏右下角图标消失修复方法
- win11桌面任务栏消失怎么办 win11任务栏不见了怎么恢复
- win11桌面所有图标消失处理方法 win11桌面图标不见了怎么恢复
- win11更改字体大小桌面图标丢失怎么恢复 win11更改图标字体大小后桌面图标不见了怎么回事
- win11桌面图标重叠怎么分开 win11桌面图标重叠的解决方法
- win11桌面图标拖动不了怎么办 win11桌面图标拖不动处理方法
- windows11搜索栏不能正常使用怎么回事 windows11搜索栏无法使用如何处理
- windows11怎么设置显示网速?win11显示实时网速的方法
- win11系统怎样提升下载速度 win11系统提升下载速度两种解决方法
- win11鼠标不受控制乱跳怎么回事 win11鼠标不受控制乱跳原因和解决方法
- 电脑麦克风权限怎么打开win11 win11系统麦克风权限在哪设置
- win11正式版绕过tmp2.0安装教程 win11如何绕过tpm2.0升级
win11教程推荐
- 1 win11任务栏图标全部显示的方法 win11任务栏怎么显示全部图标
- 2 win11病毒和威胁防护打不开怎么回事 win11病毒和威胁防护开不了如何解决
- 3 win11找不到支持windowshello人脸的摄像头怎么解决
- 4 windows11怎么退出微软账户 win11如何退出Microsoft账户
- 5 win11自带输入法怎么打特殊符号 win11微软输入法的特殊符号在哪里
- 6 win11自动禁用输入法怎么办 win11已禁用输入法解决方法
- 7 win11自动开关机在哪里设置 win11计算机定时开关机设置方法
- 8 win11怎么隐藏输入法状态栏 win11如何隐藏输入法图标
- 9 windows11怎么改中文 windows11如何设置中文
- 10 win11重置未进行任何更改怎么办 win11重置提示未进行任何更改解决方法
