win11自动休眠后屏幕唤不醒黑屏修复方法 win11自动休眠后屏幕不亮怎么办
更新时间:2023-05-25 16:56:35作者:run
win11自动休眠后屏幕唤不醒黑屏修复方法,在日常使用电脑时,经常会有电脑自动休眠的情况,这也是为了节省电力和保护设备的一种常见措施,然而在win11家庭版系统中,有时候电脑自动休眠后屏幕无法唤醒,变成了黑屏状态,这让很多用户感到很困扰。本文将为大家详细介绍win11自动休眠后屏幕不亮的解决办法。
具体方法:
方法一:
1、快捷键"win+R"打开运行对话框,在其中输入"cmd",回车键打开命令提示符界面。
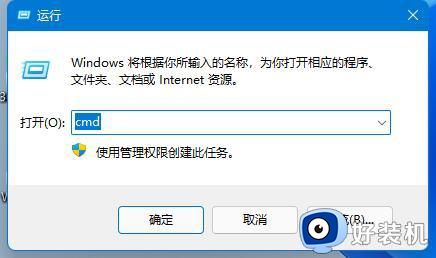
2、在窗口中输入"powercfg -a"命令,按下回车运行。
3、然后我们可以在窗口下方查看到电脑是否支持休眠功能。
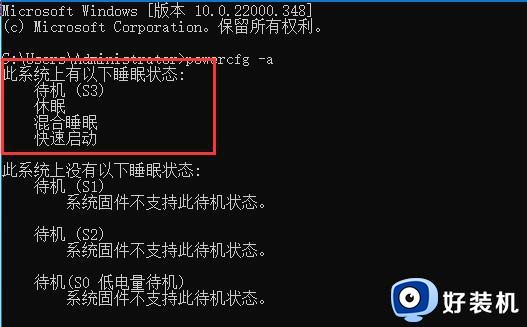
方法二:
1、右击此电脑,选择"管理"。
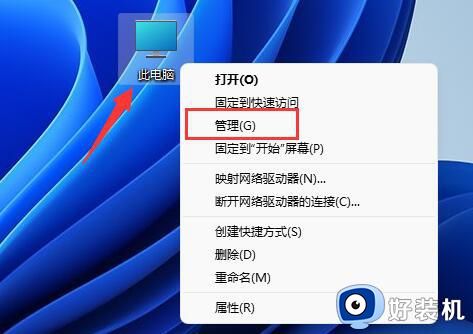
2、在新界面中,点击"系统工具"下方的"设备管理器"选项。
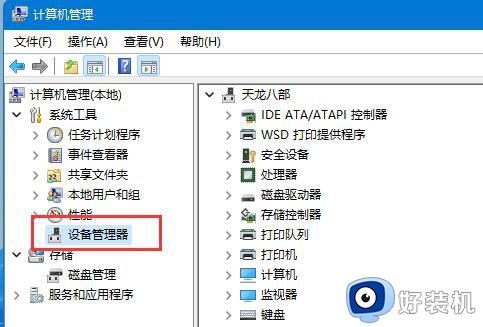
3、找到右侧中的"系统设备",并将其展开。
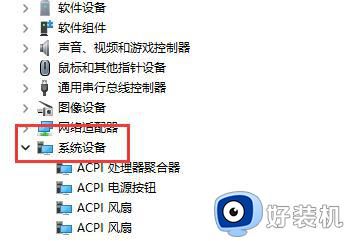
4、双击打开其下方中的"Intel Management Engine Interface"。
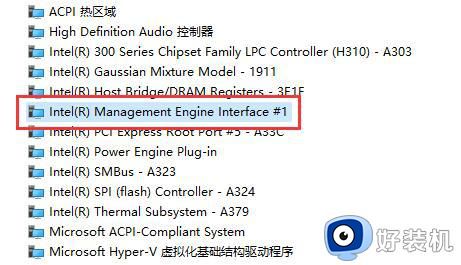
5、点击窗口上方的"电源管理"选项,然后将下方的"允许计算机关闭此设备以节约电源"选项左侧小方框中的勾去掉即可。
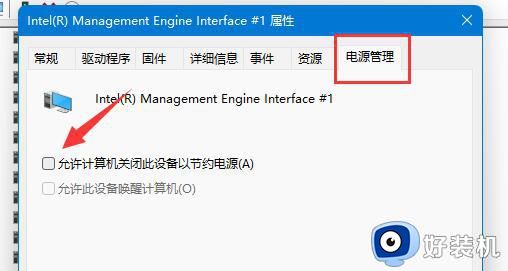
以上就是关于win11自动休眠后屏幕唤不醒黑屏修复方法的全部内容,如果您也遇到了相同的问题,可以按照小编提供的方法来解决。
win11自动休眠后屏幕唤不醒黑屏修复方法 win11自动休眠后屏幕不亮怎么办相关教程
- win11怎么设置屏幕不休眠 win11老是自动休眠怎么取消
- win11睡眠后黑屏打不开怎么办 win11自动睡眠后屏幕唤不醒处理方法
- win11系统休眠后无法唤醒怎么办 win11电脑休眠后无法唤醒黑屏如何解决
- win11设置屏幕常亮的步骤 win11电脑如何一直亮着屏幕
- win11睡眠自动唤醒怎么办 win11睡眠之后立马自动亮屏如何解决
- windows11休眠后无法唤醒怎么办 windows11电脑休眠唤醒不了处理方法
- win11电脑休眠后无法唤醒黑屏为什么 win11休眠后黑屏打不开如何解决
- win11如何让电脑不黑屏一直开着 win11电脑如何一直亮着屏幕
- win11怎么设置休眠后要输入密码 win11怎么设置休眠唤醒需要密码
- win11睡眠后黑屏无法唤醒怎么回事 win11睡眠之后黑屏无法唤醒如何解决
- win11自带的杀毒软件怎么打开 win11自带的杀毒软件在哪里打开
- win11怎么设置edge浏览器兼容性 win11如何设置edge浏览器的兼容性
- windows11找不到gpedit怎么办 windows11找不到文件gpedit.msc如何处理
- thinkpad可以支持win11系统吗 thinkpad安装win11系统的详细教程
- win11任务栏图标全部显示的方法 win11任务栏怎么显示全部图标
- windows11账户权限设置步骤 win11如何设置用户权限
win11教程推荐
- 1 win11任务栏图标全部显示的方法 win11任务栏怎么显示全部图标
- 2 win11病毒和威胁防护打不开怎么回事 win11病毒和威胁防护开不了如何解决
- 3 win11找不到支持windowshello人脸的摄像头怎么解决
- 4 windows11怎么退出微软账户 win11如何退出Microsoft账户
- 5 win11自带输入法怎么打特殊符号 win11微软输入法的特殊符号在哪里
- 6 win11自动禁用输入法怎么办 win11已禁用输入法解决方法
- 7 win11自动开关机在哪里设置 win11计算机定时开关机设置方法
- 8 win11怎么隐藏输入法状态栏 win11如何隐藏输入法图标
- 9 windows11怎么改中文 windows11如何设置中文
- 10 win11重置未进行任何更改怎么办 win11重置提示未进行任何更改解决方法
