win11修改管理员账户名称教程 win11更改电脑管理员账户名怎么设置
更新时间:2023-05-25 16:47:56作者:run
win11修改管理员账户名称教程,为了保障电脑的安全性,很多用户会给win11镜像系统设定管理员账户来管理电脑,然而有的用户在创建管理员账户时,可能会因为不小心输入了错误的姓名或者其他原因,需要将该账户的名称进行修改。那么win11更改电脑管理员账户名怎么设置呢?在下面的内容中,我们将为大家详细介绍该操作方法。
win11更改电脑管理员账户名:
方法一:
1、首先我们按下键盘的“win+r”键进入运行,然后输入control进入控制面板。
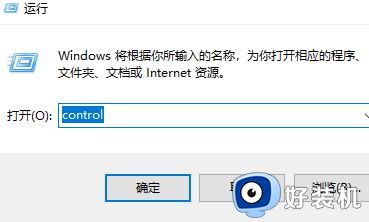
2、接着点击“用户账户”。
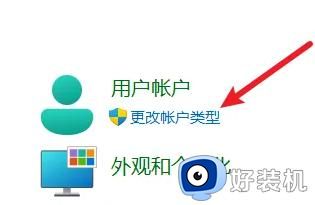
3、接着选择要更改的账户。
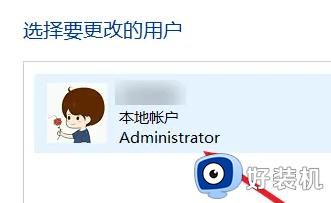
4、点击“更改账户名称”。

5、然后输入一个新名称在下方点击更改就可以了。
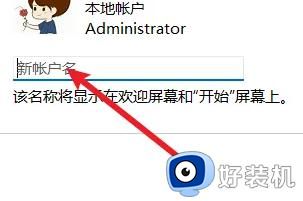
方法二:
1、右键此电脑,然后点击“管理”。
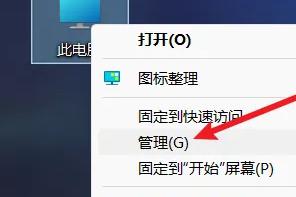
2、接着找到本地用户和组,点击用户。
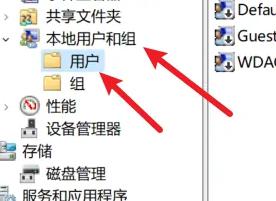
3、然后右键选择一个用户右键点击属性。
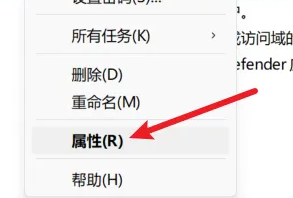
4、最后输入名称然后点击确定就可以完成设置了。
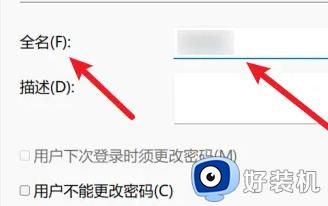
以上是win11修改管理员账户名称教程的全部内容,如果你也遇到了同样的问题,可以参考小编的方法来解决,希望这篇文章能对你有所帮助。
win11修改管理员账户名称教程 win11更改电脑管理员账户名怎么设置相关教程
- windows11如何修改管理员名字 win11电脑管理员账户名称如何修改
- win11本地账户管理员改名的操作步骤 win11更改账户管理员名称教程
- windows11本地账户管理员改名怎么操作 win11怎么修改本地账户管理员名称
- win11怎么改账户管理员名字 win11修改管理员名称的方法
- windows11管理员账户名字怎么改 win11更改管理员账户名字的方法
- windows11如何修改管理员名字 win11更改管理员账户名字的方法
- windows11管理员账户名字怎么改 win11修改管理员账户的方法
- windows11本地账户管理员改名的方法 win11怎么重新设置管理员名称
- win11怎么改账户管理员名字 win11如何更改账户管理员名称
- w11怎么更改管理员账户名字 win11更改电脑管理员用户名的方法
- win11系统怎样提升下载速度 win11系统提升下载速度两种解决方法
- win11鼠标不受控制乱跳怎么回事 win11鼠标不受控制乱跳原因和解决方法
- 电脑麦克风权限怎么打开win11 win11系统麦克风权限在哪设置
- win11正式版绕过tmp2.0安装教程 win11如何绕过tpm2.0升级
- win11提示无法安装程序包如何解决 win11提示无法安装程序包的解决方法
- win11打游戏任务栏一直弹出怎么回事 win11打游戏任务栏一直弹出的解决方法
win11教程推荐
- 1 win11任务栏图标全部显示的方法 win11任务栏怎么显示全部图标
- 2 win11病毒和威胁防护打不开怎么回事 win11病毒和威胁防护开不了如何解决
- 3 win11找不到支持windowshello人脸的摄像头怎么解决
- 4 windows11怎么退出微软账户 win11如何退出Microsoft账户
- 5 win11自带输入法怎么打特殊符号 win11微软输入法的特殊符号在哪里
- 6 win11自动禁用输入法怎么办 win11已禁用输入法解决方法
- 7 win11自动开关机在哪里设置 win11计算机定时开关机设置方法
- 8 win11怎么隐藏输入法状态栏 win11如何隐藏输入法图标
- 9 windows11怎么改中文 windows11如何设置中文
- 10 win11重置未进行任何更改怎么办 win11重置提示未进行任何更改解决方法
