win11电脑休眠后无法唤醒黑屏为什么 win11休眠后黑屏打不开如何解决
电脑在特定时间内都没动的话就会自动进行休眠状态,一般鼠标或者键盘就可以快速唤醒了,只是有不少win11系统用户却遇到了休眠后无法唤醒黑屏的情况,很多人遇到这样的问题不知道该怎么办,有需要的小伙伴们,可以跟着小编的步伐一起来学习一下win11休眠后黑屏打不开的详细解决方法吧。
方法一、
1、在电脑黑屏状态下可先尝试同时按下快捷键Ctrl+Shift+Esc,然后选择打开任务管理器;

2、点击任务管理左上方的文件,选择运行新任务;
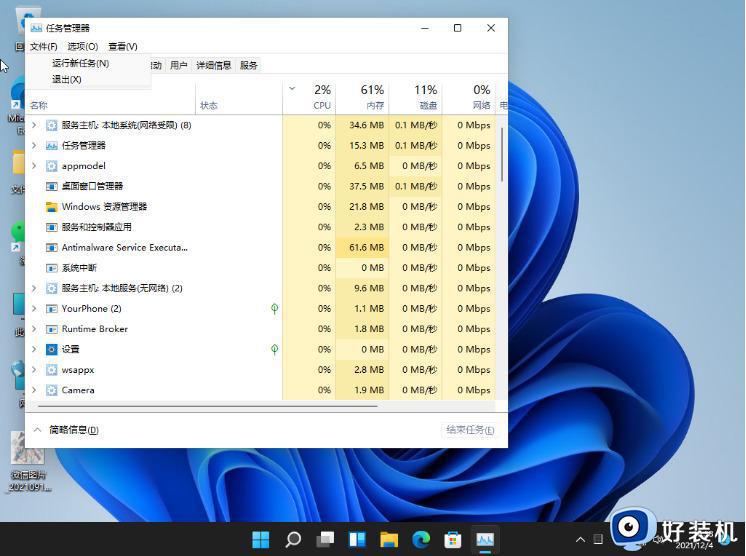
3、然后输入explorer.exe,接着点击确定;
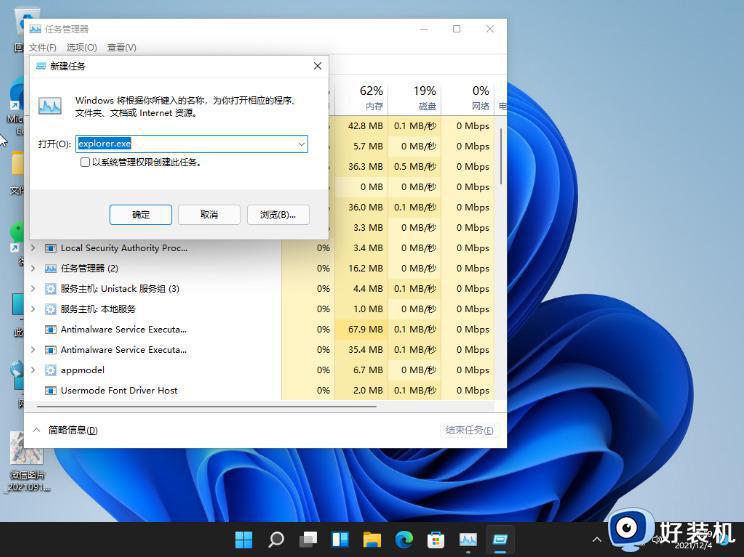
4、这样电脑便会自动重启桌面资源器,正常进入win11系统桌面了。
方法二、
1、首先右键开始菜单,打开“运行”;
2、在其中输入“cmd”回车打开命令提示符;
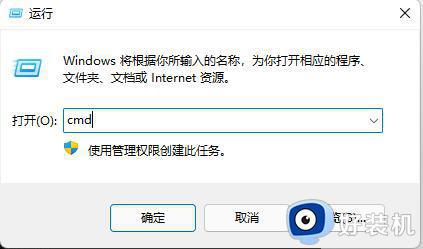
3、打开后,输入“powercfg -a”回车运行;
4、查看你的电脑是否支持休眠,如果不支持那就需要升级主板或bios来解决了。
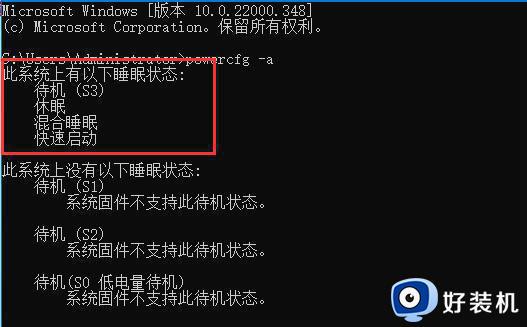
方法三、
1、右键“此电脑”,打开“管理”;
2、点击左边栏的“设备管理器”;
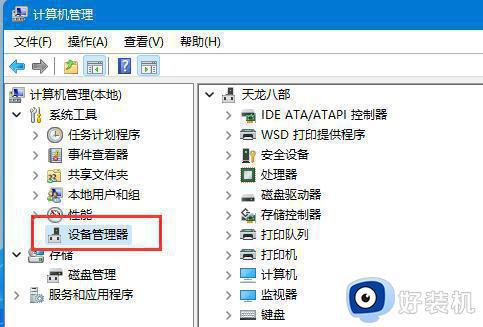
3、在右边找到并展开“系统设备”;
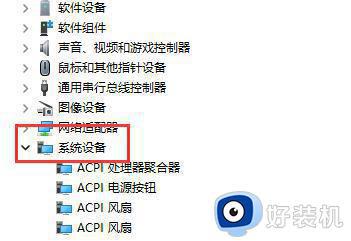
4、双击打开其中“Intel Management Engine Interface”设备;
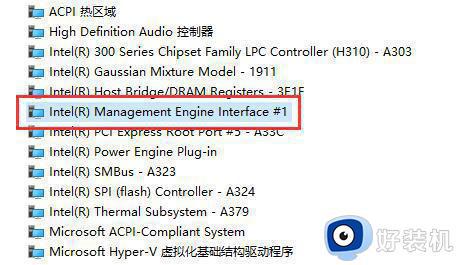
5、进入“电源管理”,取消下方“允许计算机关闭此设备以节约电源”。
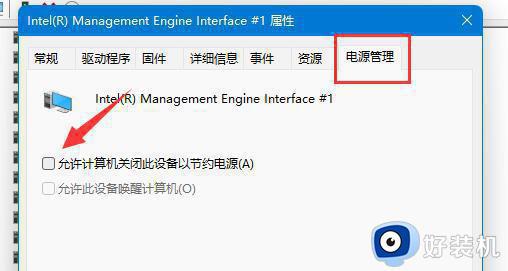
方法一、
1.打开系统“设置”。
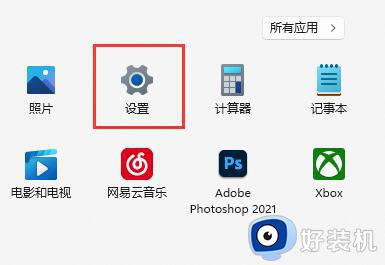
2.进入“电源”设置选项。
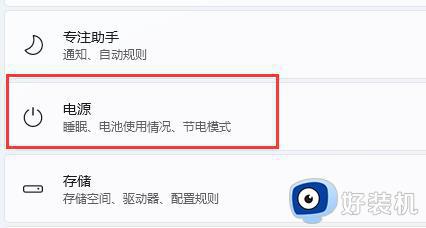
3.展开“屏幕和睡眠”选项。
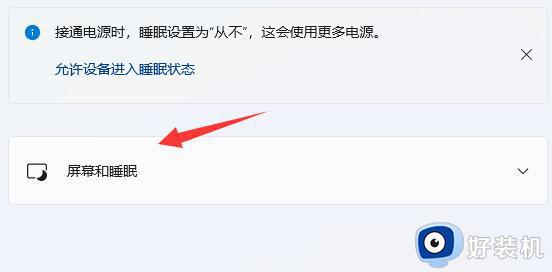
4.将下方两个选项都设置为“从不”即可。
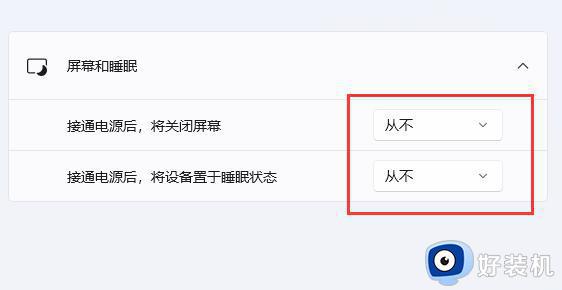
方法二、
1、继续在设置中,进入“个性化”。
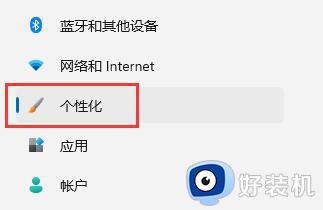
2、打开右下角的“锁屏界面”。
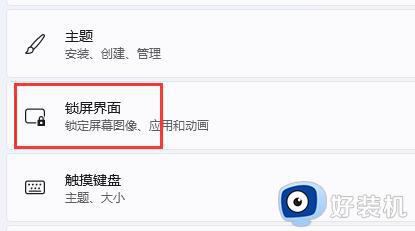
3、然后打开下方的“屏幕保护程序”。
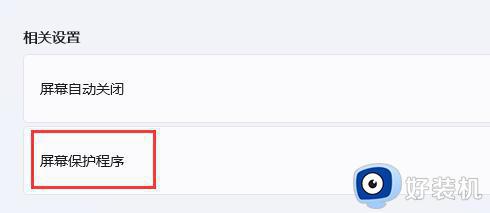
4、确保上方屏幕保护程序为“无”,再点击“更改电源设置”。
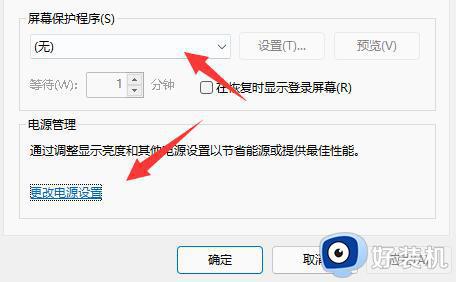
5、再点击左边栏的“选择关闭显示器的时间”。
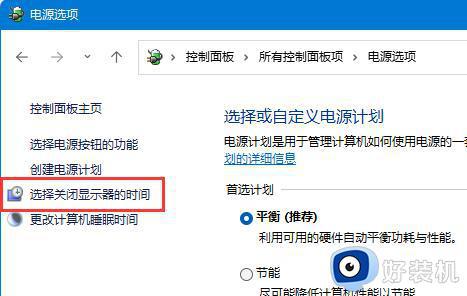
6、接着打开“更改高级电源设置”。
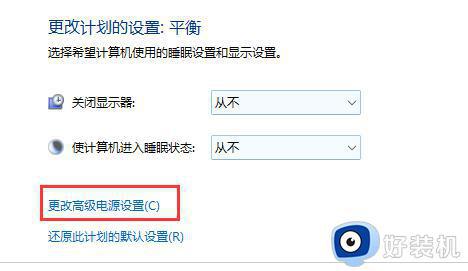
7、最后找到“睡眠”下“无人参与系统睡眠超时”,将时间改为“90000分钟”即可。
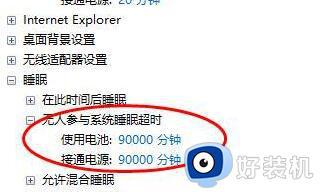
以上给大家讲述的便是win11电脑休眠后无法唤醒黑屏的详细解决方法,有遇到一样情况的小伙伴们可以参考上述方法步骤来进行解决吧。
win11电脑休眠后无法唤醒黑屏为什么 win11休眠后黑屏打不开如何解决相关教程
- win11系统休眠后无法唤醒怎么办 win11电脑休眠后无法唤醒黑屏如何解决
- win11自动休眠后屏幕唤不醒黑屏修复方法 win11自动休眠后屏幕不亮怎么办
- win11睡眠后黑屏无法唤醒怎么回事 win11睡眠之后黑屏无法唤醒如何解决
- win11怎么设置休眠后要输入密码 win11怎么设置休眠唤醒需要密码
- windows11休眠后无法唤醒怎么办 windows11电脑休眠唤醒不了处理方法
- win11睡眠后黑屏打不开怎么办 win11自动睡眠后屏幕唤不醒处理方法
- win11锁屏进入黑屏如何解决 win11睡眠后黑屏打不开怎么办
- win11休眠后无法唤醒怎么办 win11电脑休眠后无法唤醒解决方法
- 笔记本合盖不休眠设置方法win11 win11怎么设置合盖不休眠
- win11休眠后无法唤醒怎么办 win11电脑休眠后无法唤醒修复方法
- win11自带的杀毒软件怎么打开 win11自带的杀毒软件在哪里打开
- win11怎么设置edge浏览器兼容性 win11如何设置edge浏览器的兼容性
- windows11找不到gpedit怎么办 windows11找不到文件gpedit.msc如何处理
- thinkpad可以支持win11系统吗 thinkpad安装win11系统的详细教程
- win11任务栏图标全部显示的方法 win11任务栏怎么显示全部图标
- windows11账户权限设置步骤 win11如何设置用户权限
win11教程推荐
- 1 win11任务栏图标全部显示的方法 win11任务栏怎么显示全部图标
- 2 win11病毒和威胁防护打不开怎么回事 win11病毒和威胁防护开不了如何解决
- 3 win11找不到支持windowshello人脸的摄像头怎么解决
- 4 windows11怎么退出微软账户 win11如何退出Microsoft账户
- 5 win11自带输入法怎么打特殊符号 win11微软输入法的特殊符号在哪里
- 6 win11自动禁用输入法怎么办 win11已禁用输入法解决方法
- 7 win11自动开关机在哪里设置 win11计算机定时开关机设置方法
- 8 win11怎么隐藏输入法状态栏 win11如何隐藏输入法图标
- 9 windows11怎么改中文 windows11如何设置中文
- 10 win11重置未进行任何更改怎么办 win11重置提示未进行任何更改解决方法
