win11如何让电脑不黑屏一直开着 win11电脑如何一直亮着屏幕
更新时间:2023-12-06 10:06:54作者:huige
通常我们在暂时离开电脑一会之后,win11电脑就会自动黑屏进入休眠状态,这样很多运行的程序和下载的东西就会被中断,每次使用都要唤醒也让用户们觉得麻烦,所以就想要知道win11如何让电脑不黑屏一直开着,该怎么操作,本文给大家介绍一下win11电脑一直亮着屏幕的详细方法。
方法如下:
1、进入win11系统的桌面,右击中间的开始菜单图标,在弹出的菜单中选择设置选项。
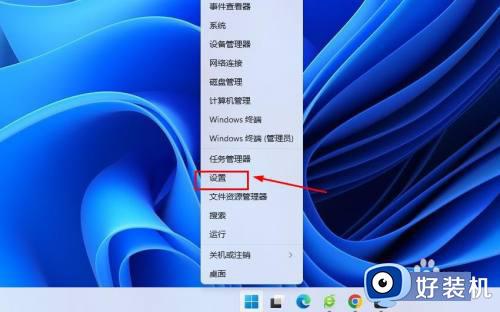
2、在设置界面,选择右侧的电源选项。
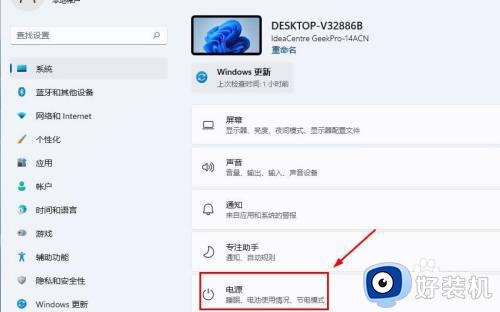
3、点击屏幕和睡眠右侧的向下箭头。
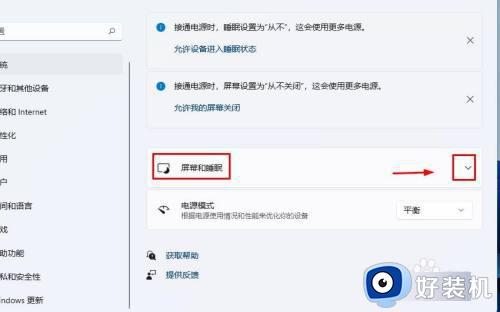
4、在时间选择处显示当前屏幕黑屏的时间,点击进入。
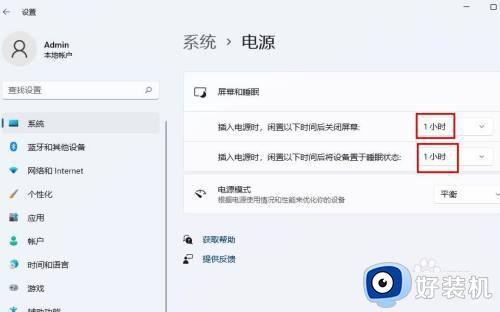
5、在弹出的时间列表中选择从不选项。
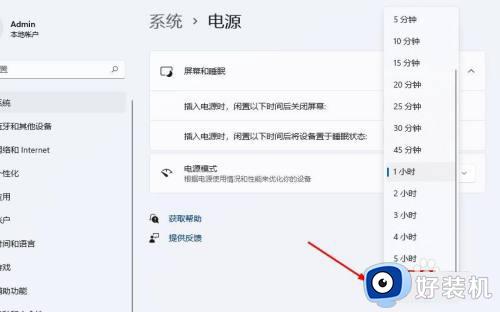
6、显示从不选项后,屏幕就不会黑屏了。
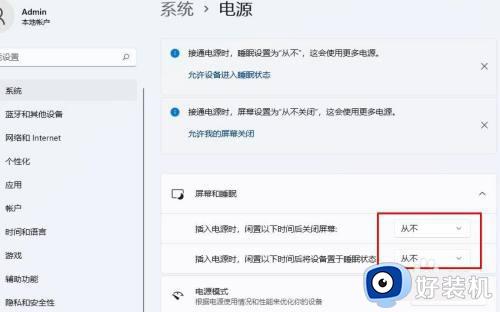
关于win11电脑如何一直亮着屏幕的详细内容就给大家介绍到这里了,有需要的用户们可以参考上面的方法来进行设置,希望能够帮助到大家。
win11如何让电脑不黑屏一直开着 win11电脑如何一直亮着屏幕相关教程
- win11设置屏幕常亮的步骤 win11电脑如何一直亮着屏幕
- windows11怎么设置屏幕常亮 w11系统屏幕怎么设置一直亮
- win11关机黑屏后电源一直亮怎么办 win11关机后电源键不灭怎么回事
- win11亮度设置保存不了如何解决 win11无法修改亮度怎么办
- 电脑屏幕常亮怎么设置win11 电脑win11屏幕常亮设置方法
- win11息屏时间在哪里调节 win11如何设置熄屏时间
- win11调整不了屏幕亮度怎么办 win11屏幕亮度无法设置如何解决
- win11亮度调节不见了如何解决 win11怎么修复亮度调节没了的问题
- win11亮度调节不见了如何修复 win11怎么解决亮度调节不见了的问题
- win11自动休眠后屏幕唤不醒黑屏修复方法 win11自动休眠后屏幕不亮怎么办
- 关闭win11 更新的方法 怎么关闭win11更新
- 更新win11开机特别慢怎么回事?win11更新后开机变慢如何处理
- 更新win11开机转圈卡住了怎么回事 更新win11卡在开机界面如何处理
- 孤岛惊魂3闪退win11解决方法 win11玩孤岛惊魂3闪退如何处理
- tls安全设置过期或不安全win11怎么回事 win11提示tls安全设置过期或不安全的解决办法
- 古剑奇谭3win11玩不了怎么回事 win11不能玩古剑奇谭3的解决教程
win11教程推荐
- 1 win11怎么设置主副显示器 win11电脑设置主副显示器方法
- 2 win11怎么允许应用通过防火墙 win11如何设置允许软件通过防火墙
- 3 win11增加新用户详细教程 win11系统怎么新增用户
- 4 win11自带解压软件吗 win11自带的解压缩软件在哪
- 5 更新了win11亮度无法调节怎么回事 升级win11亮度调不了如何解决
- 6 win11怎么设置局域网共享文件夹 win11局域网如何设置共享文件夹
- 7 不支持的cpu怎么升级win11 win11安装提示cpu不支持如何解决
- 8 win11正在准备自动修复卡住一直转圈无法开机处理方法
- 9 win11找不到摄像头设备怎么办 win11电脑未检测到摄像头处理方法
- 10 笔记本从win11还原到win10的方法 笔记本win11怎么恢复到win10
