win10如何设置自动连接宽带 win10开机自动连接宽带怎么设置
更新时间:2023-09-06 16:53:44作者:jhuang
在使用电脑公司win10系统的过程中,我们常常需要连接网络来进行各种操作和获取信息。每次开机后手动连接宽带网络无疑是一种繁琐的操作,所以了解win10如何设置自动连接宽带,可以大大提升我们的使用体验和效率。下面就让我们一起来了解一下win10开机自动连接宽带怎么设置的方法。
如何设置win10开机自动连接宽带:
1、选择【此电脑】右击,在打开界面中选择【管理】,在【计算机管理】界面中选择【任务计划程序】,再点击右侧界面的【创建基本任务】。
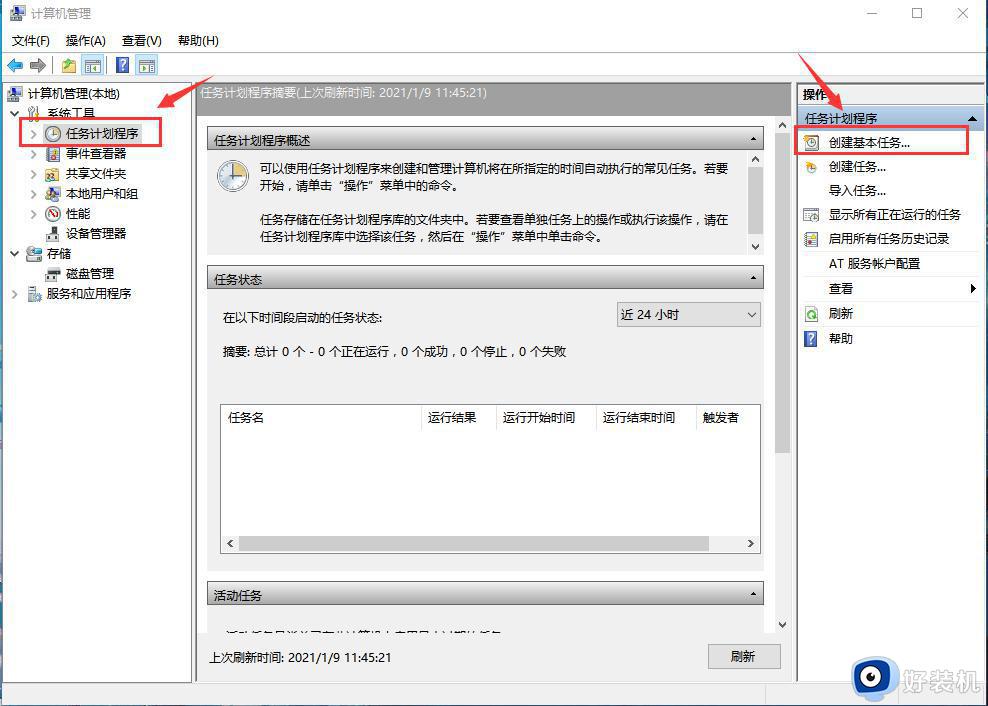
2、在打开的界面中输入名称,例如【宽带连接】,再点击【下一步】。
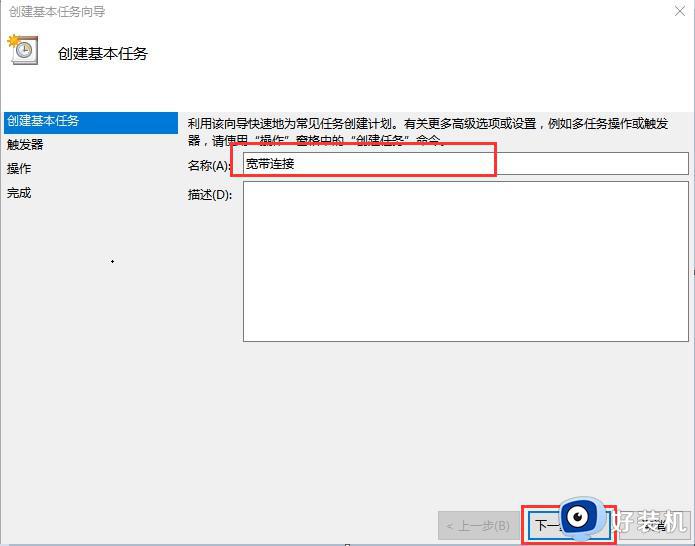
3、【触发器】界面选择【当前用户登录时】,再点击【下一步】。
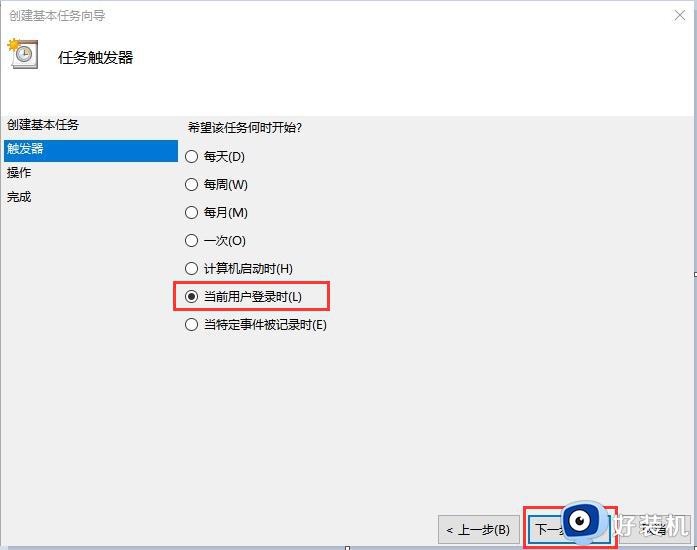
4、【操作】界面选择【启动程序】,然后点击【下一步】。
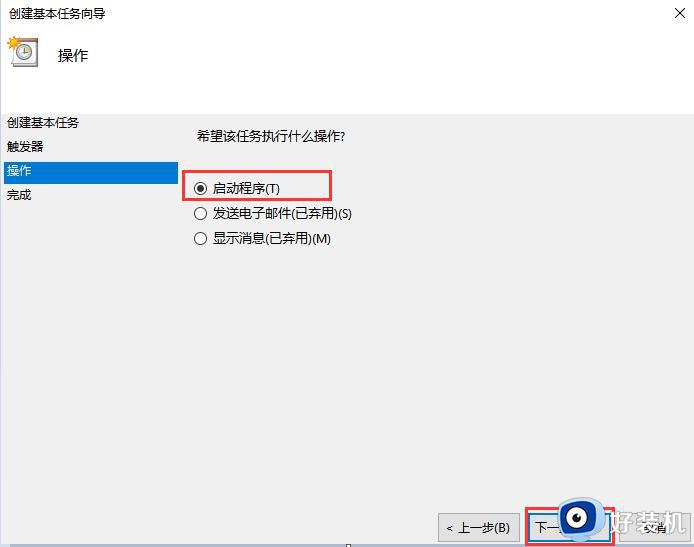
5、接着在【程序和脚本】栏中输入【rasdial 宽带连接 宽带账户名 密码】,设置好后点击【下一步】,注意:【宽带账户名】就是当前连接宽带的账户名,【密码】则是宽带账户的密码,并且中间需要用空格隔开。
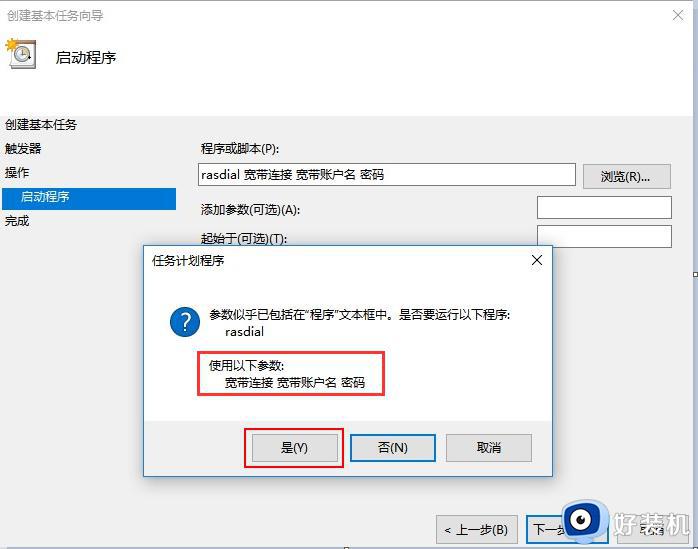
6、系统会弹出【任务程序计划】界面中,在界面中点击【是】,然后点击【下一步】。
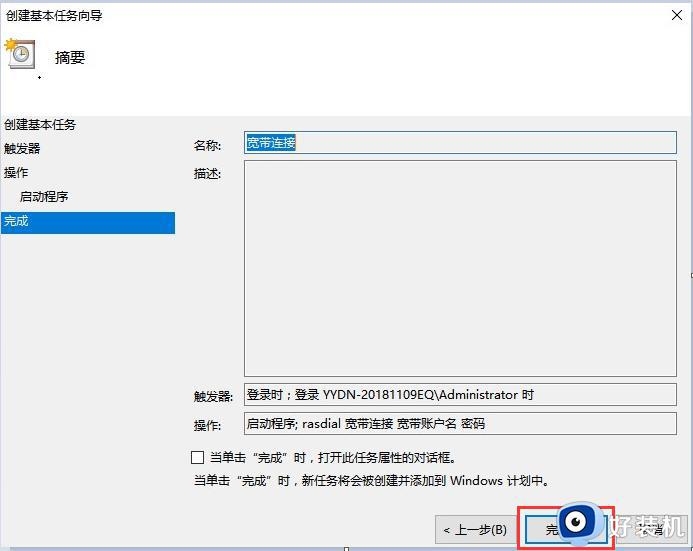
7、最后设置成功后点击【完成】即可。
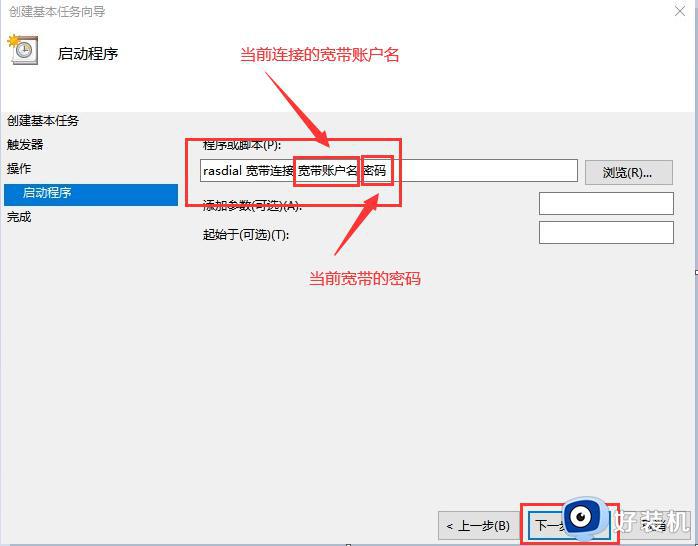
这就是win10开机自动连接网络的设置方法,如果你有相同的问题,请按照我的方法处理,希望我的方法能对你有所帮助。
win10如何设置自动连接宽带 win10开机自动连接宽带怎么设置相关教程
- 怎么让win10开机自动宽带连接 win10开机自动宽带连接的设置教程
- win10电脑设置电脑开机自动连接宽带的图文教程
- win10电脑自动拨号怎么设置 win10开机自动拨号上网设置方法
- win10查看宽带账号密码在哪 win10怎么查询宽带账号密码
- 删除自动配置ipv4地址win10怎么设置 win10自动配置ipv4 地址如何去掉
- 关掉win10自动配置ipv4地址设置方法
- win10怎么拨号连接宽带 win10电脑如何拨号上网连接
- win10电脑拨号连接在哪里找 win10创建宽带拨号连接怎么设置
- win10拨号上网错误651怎么办 win10错误651宽带连接解决办法
- win10宽带错误651最简单解决方法 win10宽带连接错误651怎么解决
- 如何扩大win10系统C盘空间 win10系统扩大C盘空间的方法
- win10文件夹状态显示红叉怎么回事 win10电脑文件夹状态红色叉子如何处理
- win10怎样开启qq浏览器夜间模式 win10开启qq浏览器夜间模式的方法
- win10硬盘读取速度慢如何解决 win10硬盘读取速度慢的解决方法
- win10桌面图标有蓝色双箭头怎么回事 win10桌面图标有蓝色双箭头的解决方法
- win10磁盘上有小人图标怎么去除 win10磁盘上有小人图标的解决方法
win10教程推荐
- 1 win10开机检测硬盘怎么关闭?win10开机检查磁盘怎么取消
- 2 win10开机后一直闪屏刷新怎么回事?win10开机桌面无限刷新闪屏的修复方法
- 3 win10打开此电脑提示找不到应用程序怎么解决
- 4 win10开机不自动连wifi怎么办 win10开机不会自动连接wifi的解决教程
- 5 win10电脑鼠标卡顿1秒又正常怎么办 win10鼠标间歇性卡顿一两秒修复方法
- 6 win10安装软件弹出提示怎么关 win10安装软件弹出的那个对话框如何关掉
- 7 win10一键休眠快捷键是什么 win10电脑怎么一键按休眠模式
- 8 win10防火墙需要使用新应用以打开如何解决
- 9 win10win键被锁了怎么回事 win10的win键被锁定如何解决
- 10 win10卡住点鼠标有嘟嘟声怎么办?win10电脑鼠标点击发出嘟嘟的声音如何解决
