win11电脑连不上热点怎么解决 win11电脑连不上热点解决方案
更新时间:2022-12-20 14:34:00作者:mei
win11电脑连接热点上网很方便,没有网线和地域的限制,随时随地想上网就上网。在使用过程中也会遇到一些问题,例如win11电脑怎么也连不上热点,很多用户为此感到烦躁,这要如何解决?今天教程和大家详解一招解决方案。
解决方法如下:
1、首先点击windows11任务栏右侧的网络按钮。
2、接着在展开的菜单中找到wifi网络图标,点击右侧的箭头打开。
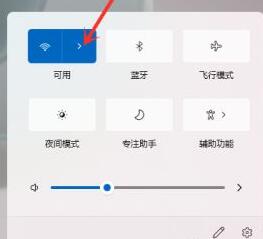
3、然后在弹出的wifi列表中找到想要连接的手机热点。
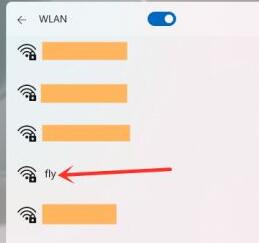
4、选中手机热点,勾选自动连接,在点击其中的连接。
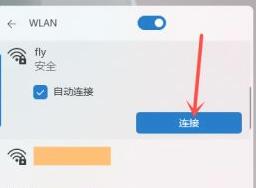
5、然后输入手机热点密码,再点击下一步。
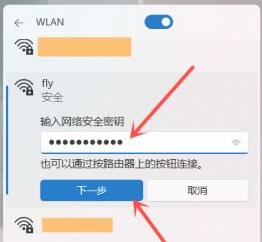
6、等待网络连接完成,就可以完成热点连接了。
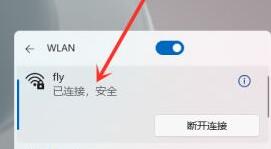
上述就是win11电脑连不上热点解决方案,简单设置之后,成功连接热点上网了,希望可以帮助到大家。
win11电脑连不上热点怎么解决 win11电脑连不上热点解决方案相关教程
- win11无法连接热点怎么办 win11电脑连不上热点的解决教程
- win11为什么连不上手机热点 win11连不上手机热点的解决教程
- win11开热点电脑断网怎么办 win11打开热点总是断网如何解决
- win11热点连接成功但没网解决方法 win11连接热点无法上网怎么办
- win11无法连接手机热点怎么办 win11电脑无法连接手机热点处理方法
- 电脑win11如何连接手机热点上网 让win11电脑连接手机热点的设置方法
- win11怎么连接安卓手机热点 win11连接手机热点设置方法
- win11电脑移动热点无法开启怎么办 windows11移动热点无法启用如何解决
- 为什么windows11移动热点打不开 windows11移动热点打不开两种修复教程
- win11怎么连接手机热点 win11如何设置连接手机热点
- 安装win11后认不到硬盘怎么办 win11安装完后无法识别硬盘解决方法
- 电脑用户名怎么改win11 win11更改用户名的步骤
- win11怎么设置电脑只能玩几个小时 win11如何限制电脑使用时间
- win11病毒和威胁防护打不开怎么回事 win11病毒和威胁防护开不了如何解决
- usbcleaner6.0怎么去除写保护 usbcleaner6.0去除写保护的步骤
- win11远程桌面连接不上解决方法 win11远程连接不上如何解决
win11教程推荐
- 1 win11病毒和威胁防护打不开怎么回事 win11病毒和威胁防护开不了如何解决
- 2 win11找不到支持windowshello人脸的摄像头怎么解决
- 3 windows11怎么退出微软账户 win11如何退出Microsoft账户
- 4 win11自带输入法怎么打特殊符号 win11微软输入法的特殊符号在哪里
- 5 win11自动禁用输入法怎么办 win11已禁用输入法解决方法
- 6 win11自动开关机在哪里设置 win11计算机定时开关机设置方法
- 7 win11怎么隐藏输入法状态栏 win11如何隐藏输入法图标
- 8 windows11怎么改中文 windows11如何设置中文
- 9 win11重置未进行任何更改怎么办 win11重置提示未进行任何更改解决方法
- 10 win11桌面改win10风格设置方法 win11布局怎么改成win10风格
