win10怎么进入安全模式 win10进入安全模式按哪个键
更新时间:2023-09-06 15:21:29作者:jhuang
安全模式是一种在系统出现问题时常用的应急措施,它可以帮助用户在深度win10系统启动时加载最基本的驱动和服务,以避免可能导致系统崩溃的软件或驱动程序的干扰。许多用户还不清楚win10怎么进入安全模式,本文将详细介绍win10进入安全模式按哪个键的教程,帮助读者轻松应对这一问题。
方法一:
1、打开“开始菜单”,点击“电源”选项,会弹出一个选择菜单。此时按住“Shift键”,然后点击“重启”选项。
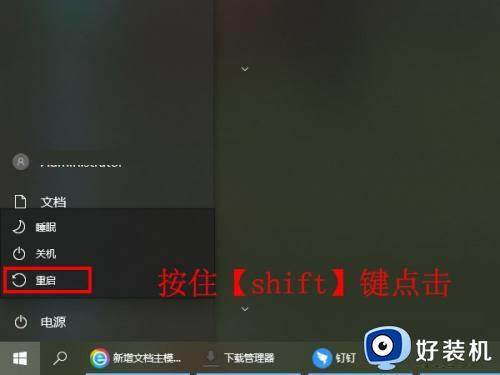
2、稍等片刻后,我们将进入以下界面,在这里我们需要选择“故障排除”。
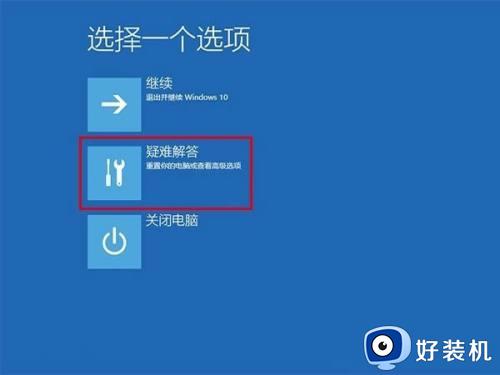
3、然后单击“高级选项”。
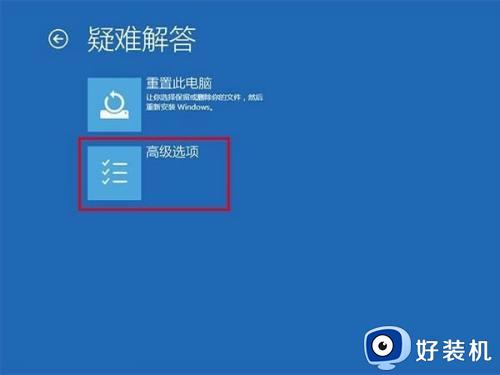
4、然后选择开始设置。
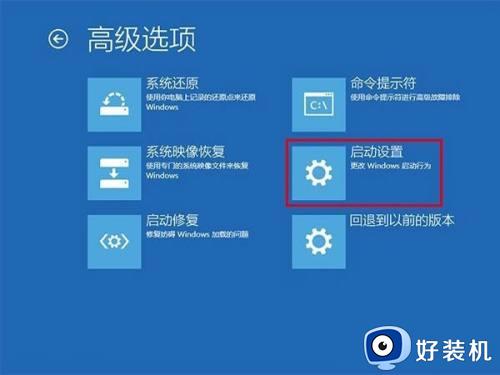
5、点击“重启”按钮。

6、然后屏幕上会显示多个菜单。点击菜单前面对应的数字进行选择,其中第4、5、6项都是安全模式选项,因为需要选择,所以可以进入对应的安全模式。

方法二:
1、右键单击开始。
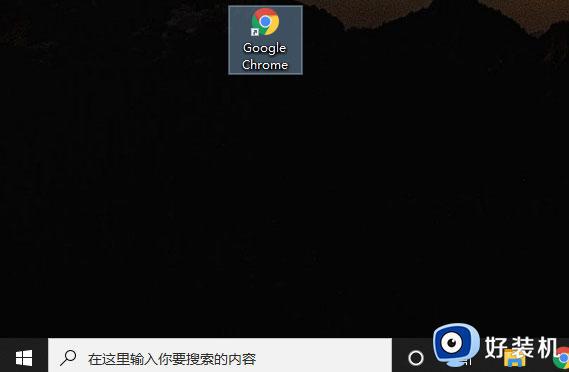
2、选择并点击运行。
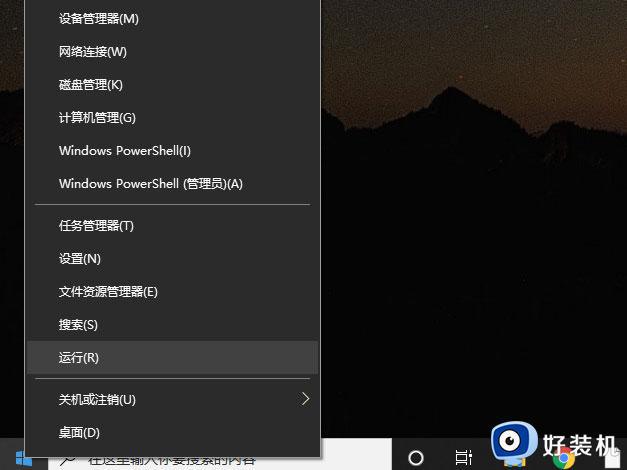
3、输入msconfig。
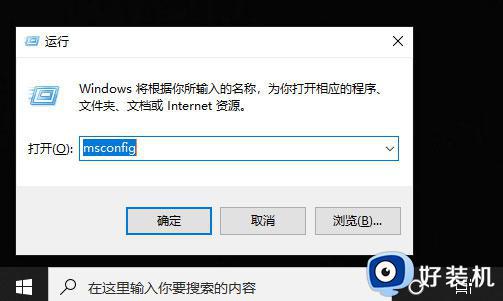
4、点击确定。
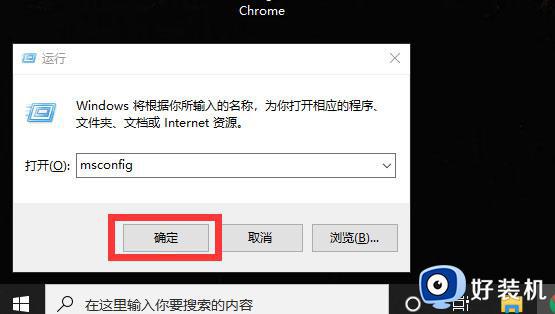
5、点击引导。
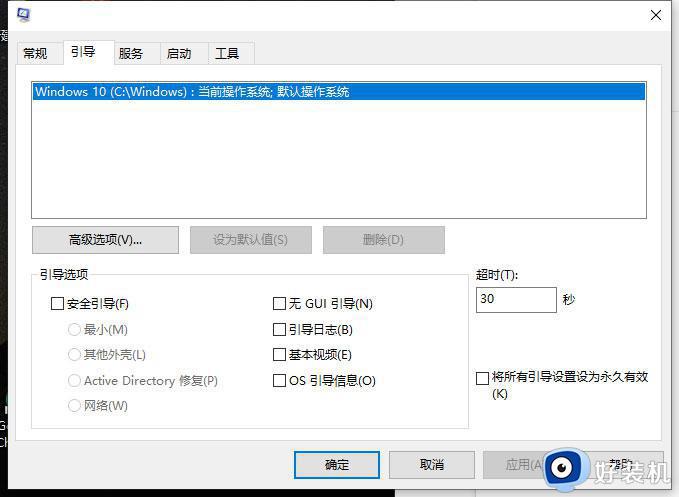
6、勾选安全引导。
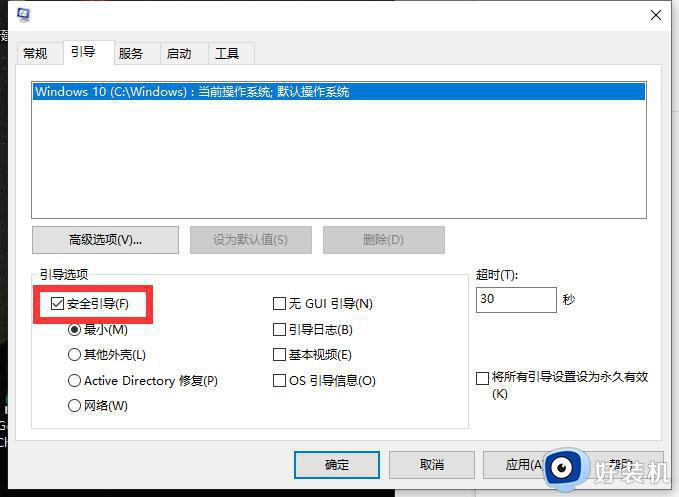
7、点击确定重启就可以进入安全模式。
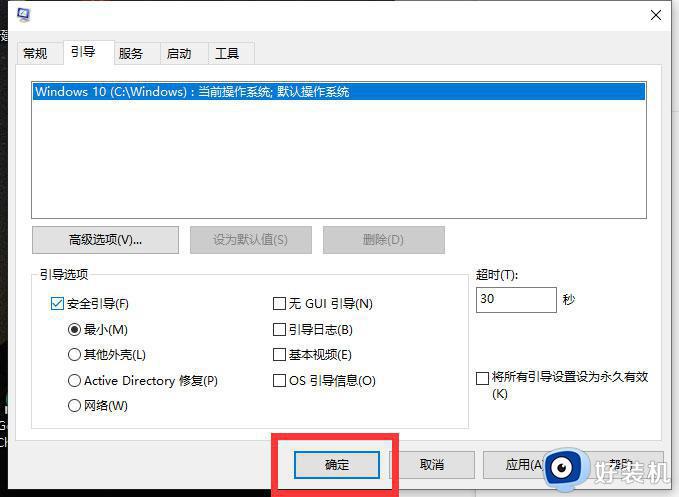
以上就是win10怎么进入安全模式的全部内容,如果你遇到了这种情况,你可以按照小编的步骤来解决,非常简单和快速。
win10怎么进入安全模式 win10进入安全模式按哪个键相关教程
- 进去安全模式按哪个键 win10 电脑win10进入安全模式快捷键步骤
- win10按f8没有反应无法进入安全模式 win10无法通过按f8键进入安全模式
- win10死机了怎么进安全模式 win10死机进入安全模式按什么键
- win10按f几进入安全模式 win10开机按哪个字母是安全模式
- win10按F8进入安全模式怎么设置 win10按f8进入安全模式的设置步骤
- 联想笔记本电脑win10进入安全模式是按哪个键
- win10 怎么进安全模式 win10电脑进入安全模式的步骤
- win10安全模式怎么进 win10进入安全模式的教程
- win10系统进安全模式的步骤 怎么进入win10安全模式
- win10按f8无法进入安全模式解决方法 如何修复win10按f8无法进入安全模式的问题
- win10局域网看不到win7电脑怎么回事 win10看不见win7共享的电脑如何解决
- win10局域网看不到其他电脑,别人能看到我的解决教程
- win10局域网共享打印机怎么连接 win10如何添加局域网打印机
- win10局域网共享磁盘的方法?win10如何局域网共享磁盘
- win10局域网打印机无法连接怎么回事 win10局域网打印机连接不上如何解决
- win10excel一直闪退什么原因 win10excel总闪退原因和解决方法
win10教程推荐
- 1 win10不支持显卡驱动怎么办 win10显卡不能安装驱动安装处理方法
- 2 win10右下角天气怎么关 win10删除电脑右下角天气显示的方法
- 3 win10删除文件需要管理员权限怎么办 win10删掉文件需要管理员权限处理方法
- 4 彻底关闭win10病毒和威胁防护的步骤 win10如何关闭病毒和威胁防护
- 5 win10进入桌面后鼠标一直转圈怎么回事 win10进桌面一直转圈怎么解决
- 6 win10桌面快捷图标出现白纸怎么回事 win10桌面快捷方式图标变成白板如何处理
- 7 win10计算器打不开怎么办 如何解决win10系统无法打开计算器
- 8 win10共享文件夹怎么在另一个电脑查看 win10共享文件夹另外一台电脑如何找到
- 9 win10关闭每次打开应用的通知设置方法 如何关闭win10每次点开软件都提醒
- 10 win10实时保护关不掉怎么办 win10实时保护关闭不了如何解决
