windows10怎么取消登录密码 win10系统取消电脑登录密码三种方法
大家都知道给电脑设置密码可以保护系统安全,有的用户设置密码太复杂,经常忘记密码是多少。为了避免此麻烦发生,我们想要取消电脑的开机密码,但是要进入哪里操作?其实方法有很多种,今天教程分享几种取消win10电脑登录密码的方法,一起学习看看吧。
推荐:win10 64位系统
方法一:
第1步:同时按下电脑键盘上的【Win】和【R】键,输入【netplwiz】并点击【确定】。打开【用户账户】窗口。把里面必须输入用户名和密码的选项取消掉;
第2步:在【密码】和【确认密码】那里输入你之前设置的电脑密码,再点击【确定】就可以了。下次开机就不需要登录密码。
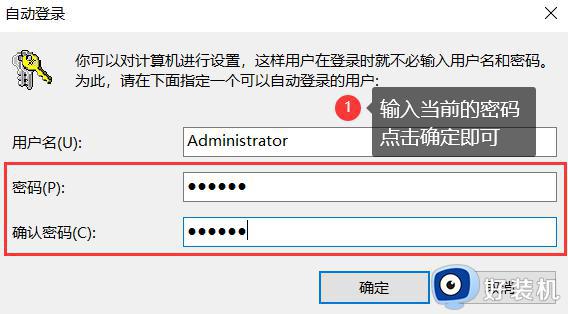
方法二:通过控制面板来进行取消
第1步:打开电脑的【控制面板】界面,选择【用户账户】;
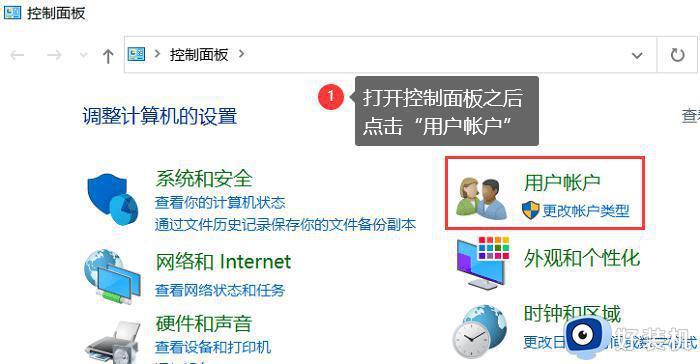
第2步:再选择一次【用户账户】,在打开的界面下单击【管理其他账户】;
第3步:单击【本地账户】;
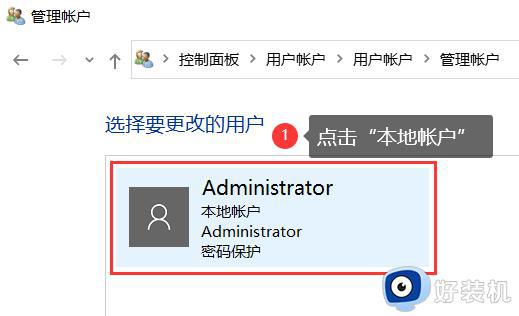
第4步:选择【更改密码】选项;
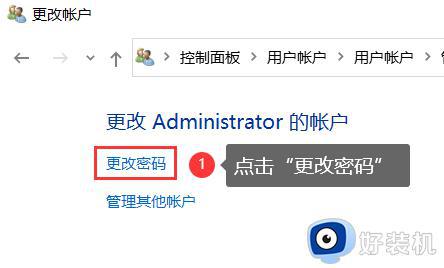
第5步:更改密码的界面打开后,第一个输入框输入你之前设置的开机密码。另外的三个框不需要输入任何东西,留下空白即可。点击【更改密码】按钮就可以了。
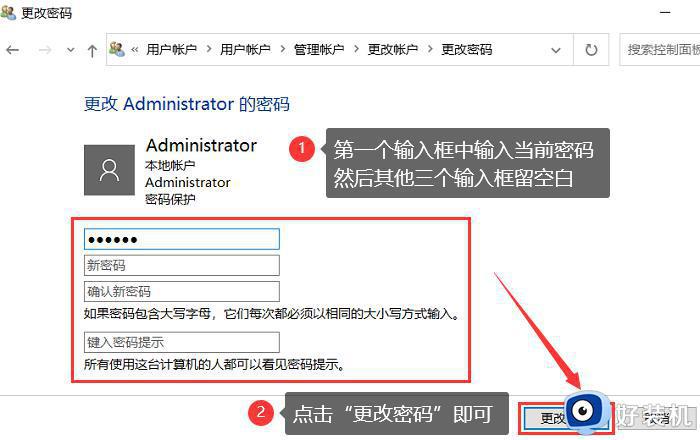
方法三:通过登录选项来进行开机密码的取消
第1步:打开电脑的【Windows设置】,找到并点击【账户】;
第2步:在页面左侧点击【登录选项】,然后在右侧页面单击【密码】,选择【更改】;
第3步:输入之前设置的密码,并选择【下一页】;
第4步:在更改密码的界面,三个框都保留空白,不输入任何数字,直接点击【下一页】。完成之后,密码就取消了。
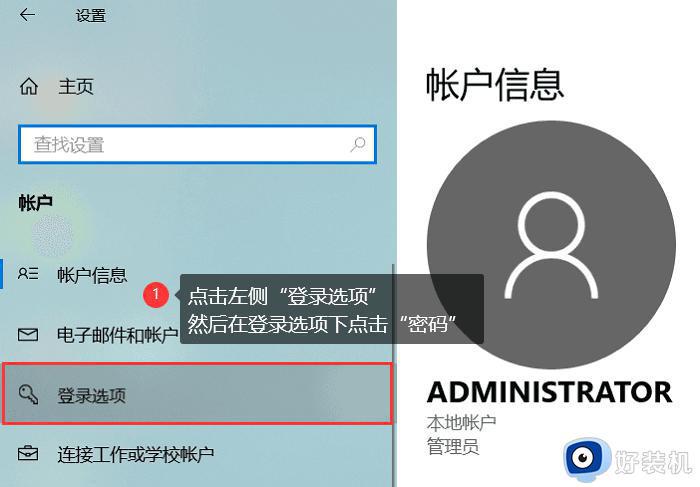
如果后面想要再设置密码,也可以打开【登录选项】,在【密码】里面进行设置并应用即可。win10怎么取消开机密码?本文介绍的三种方法,你都可以根据自己的实际情况来进行使用!
取消win10电脑的开机密码可以节省每次启动时输入密码的时间,能够更快进行系统桌面,有需要的一起来参考学习。
windows10怎么取消登录密码 win10系统取消电脑登录密码三种方法相关教程
- win10解除密码登录如何设置 windows10登录密码取消的方法
- win10登录密码在哪里取消 win10快速取消登录密码的方法
- 怎样取消windows10登录密码 取消windows10登录密码图文教程
- windows10怎么取消密码 windows10如何取消登录密码
- win10电脑取消密码怎么操作 win10电脑怎样取消密码登录
- win10系统取消开机密码设置方法 win10系统怎么取消开机密码登录
- windows10取消密码登录的方法 win10怎么把电脑开机密码取消掉
- win10取消登录密码的方法 win10密码登录怎么取消
- win10如何取消开机密码登录 怎么取消win10开机登陆密码
- win10取消开机登录密码设置方法 win10取消密码登录如何设置
- 爱普生l3110打印机安装驱动怎么安装 爱普生l3110打印机驱动安装教程
- win10打开文件夹特别慢怎么办 win10电脑打开文件夹慢的解决方法
- win10怎样解锁锁定的注册表 win10解锁锁定的注册表的方法介绍
- 为什么win10局域网无法找到自己的设备 win10局域网无法找到自己的设备的解决方法
- win10怎样使用蓝牙传输文件 win10使用蓝牙传输文件的方法介绍
- win10Wsappx进程占系统资源怎么解决 win10Wsappx进程占系统资源的解决方法
win10教程推荐
- 1 win10开机后一直闪屏刷新怎么回事?win10开机桌面无限刷新闪屏的修复方法
- 2 win10打开此电脑提示找不到应用程序怎么解决
- 3 win10开机不自动连wifi怎么办 win10开机不会自动连接wifi的解决教程
- 4 win10电脑鼠标卡顿1秒又正常怎么办 win10鼠标间歇性卡顿一两秒修复方法
- 5 win10安装软件弹出提示怎么关 win10安装软件弹出的那个对话框如何关掉
- 6 win10一键休眠快捷键是什么 win10电脑怎么一键按休眠模式
- 7 win10防火墙需要使用新应用以打开如何解决
- 8 win10win键被锁了怎么回事 win10的win键被锁定如何解决
- 9 win10卡住点鼠标有嘟嘟声怎么办?win10电脑鼠标点击发出嘟嘟的声音如何解决
- 10 win10插上外置光驱没反应怎么办 win10外置光驱没有反应处理方法
