win10取消开机登录密码设置方法 win10取消密码登录如何设置
更新时间:2024-04-12 10:34:55作者:xinxin
很多用户在入手新的win10电脑后,总是会设置开机登录密码来保护个人的隐私安全,可是每次在启动win10电脑时都需要输入密码登录,因此难免会耗费开机快速进入桌面的时间,因此有用户就在询问win10取消密码登录如何设置呢?今天小编就给大家带来win10取消开机登录密码设置方法。
推荐下载:win10 64位专业版
具体方法:
方法一:
1、打开设置,点击帐户选项。
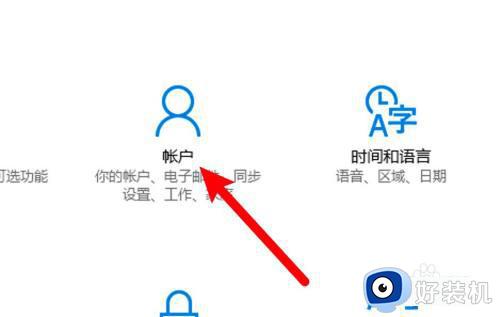
2、打开窗口,点击登录选项。

3、进入页面,点击更改密码的密码。
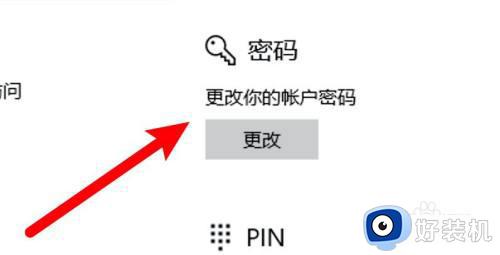
4、输入原密码后在设置密码页面留空密码,点击下一步即可。
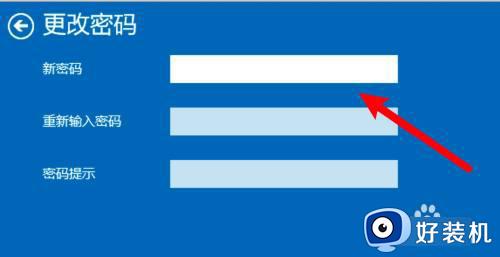
方法二:
1、右键开始菜单,点击运行选项。
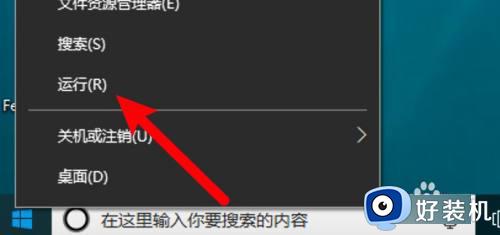
2、在运行窗口输入netplwiz,点击确定。
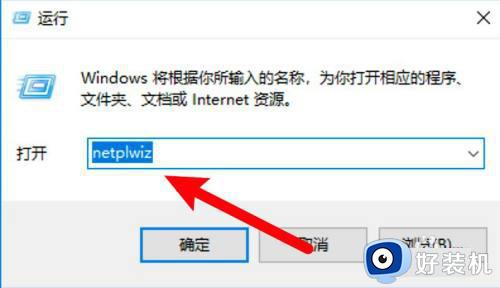
3、弹出窗口,选中要设置的用户。
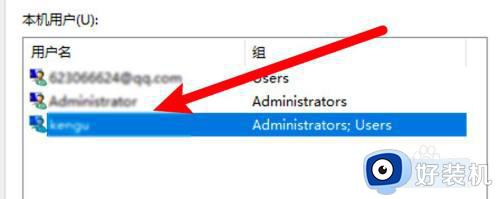
4、点击取消用户必须输入用户名和密码的选项即可。
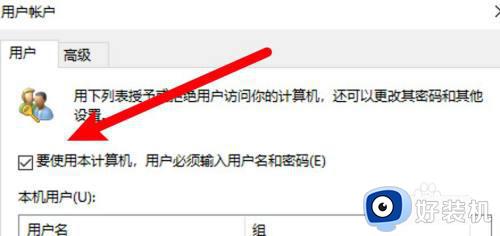
以上就是小编给大家介绍的win10取消开机登录密码设置方法了,还有不清楚的用户就可以参考一下小编的步骤进行操作,希望本文能够对大家有所帮助。
win10取消开机登录密码设置方法 win10取消密码登录如何设置相关教程
- win10解除密码登录如何设置 windows10登录密码取消的方法
- win10如何取消开机密码登录 怎么取消win10开机登陆密码
- win10关闭登录密码设置方法 win10怎么取消开机密码登录设置
- win10取消登录密码的方法 win10密码登录怎么取消
- win10系统取消开机密码设置方法 win10系统怎么取消开机密码登录
- win10电脑取消密码怎么操作 win10电脑怎样取消密码登录
- win10登录密码在哪里取消 win10快速取消登录密码的方法
- 如何取消w10家庭系统的开机密码登录
- windows10怎么取消密码 windows10如何取消登录密码
- 怎么关闭win10密码pin开机登录 win10取消开机pin密码设置方法
- win10局域网无法访问,没有权限使用网络资源如何解决
- Win10怎样关闭锁屏界面 Win10关闭锁屏界面的设置方法
- win10局域网输入网络凭据怎么回事 win10局域网访问提示输入网络密码如何解决
- win10局域网看不到自己的电脑怎么办 win10局域网共享看不见自己的电脑如何处理
- win10查看别人共享文件夹的步骤 win10怎么查看别人的共享文件夹
- win10不能更新系统怎么办 win10电脑不能更新系统修复方法
win10教程推荐
- 1 win10不能更新系统怎么办 win10电脑不能更新系统修复方法
- 2 win10不支持显卡驱动怎么办 win10显卡不能安装驱动安装处理方法
- 3 win10右下角天气怎么关 win10删除电脑右下角天气显示的方法
- 4 win10删除文件需要管理员权限怎么办 win10删掉文件需要管理员权限处理方法
- 5 彻底关闭win10病毒和威胁防护的步骤 win10如何关闭病毒和威胁防护
- 6 win10进入桌面后鼠标一直转圈怎么回事 win10进桌面一直转圈怎么解决
- 7 win10桌面快捷图标出现白纸怎么回事 win10桌面快捷方式图标变成白板如何处理
- 8 win10计算器打不开怎么办 如何解决win10系统无法打开计算器
- 9 win10共享文件夹怎么在另一个电脑查看 win10共享文件夹另外一台电脑如何找到
- 10 win10关闭每次打开应用的通知设置方法 如何关闭win10每次点开软件都提醒
