windows10怎么取消密码 windows10如何取消登录密码
我们在使用win10电脑的时候如果觉得电脑的开机密码太麻烦的话,可以在win10电脑的设置中关闭电脑的开机密码,有些用户就想要取消win10电脑的开机密码,但不知道windows10如何取消登录密码,今天小编就给大家带来windows10怎么取消密码,操作很简单,大家跟着我的方法来操作吧。
推荐下载:电脑公司win10纯净版
方法如下:
方法1:使用Windows设置应用取消开机密码
1、按下【Win + I】键,打开Windows设置应用;
2、在Windows设置应用窗口中,选择【帐户】;
3、在左侧菜单中,选择【登录选项】,找到【密码】,点击【更改】;
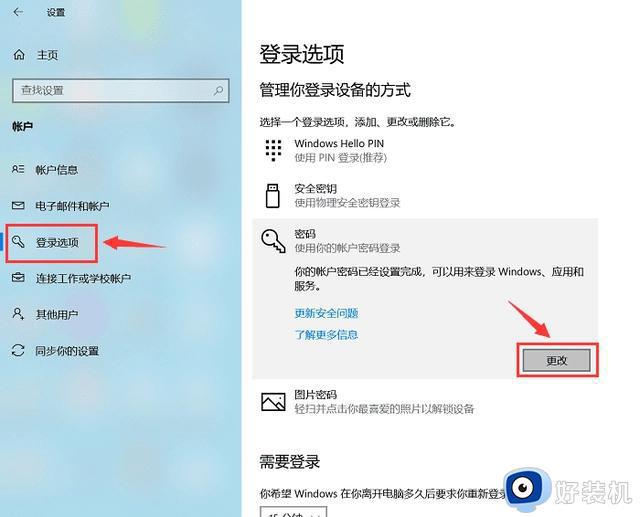
4、输入您的用户账户密码。在密码设置窗口中,不填任何文字直接点击【下一步】,重启计算机后,密码即被取消。
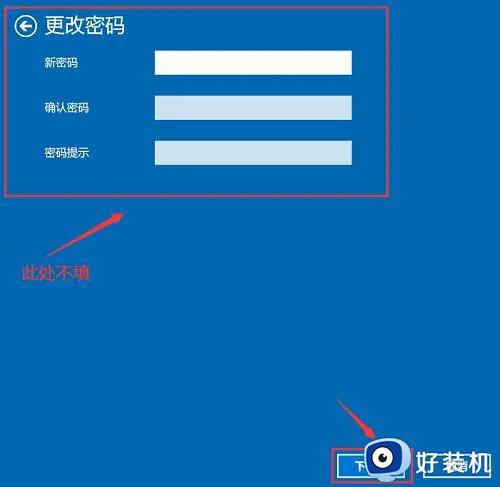
方法2:使用控制面板取消开机密码
1、按下【Win + S】键,搜索【控制面板】;
2、在控制面板窗口中,点击【用户账户】,进入后点击【管理账户】;
3、在界面中点击【更改账户】,选择【管理其他账户】;
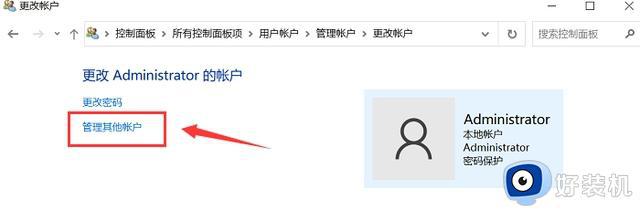
4、在【更改密码】中输入原先设置的密码,其他都不填,点击【更改密码】即可取消开机密码。
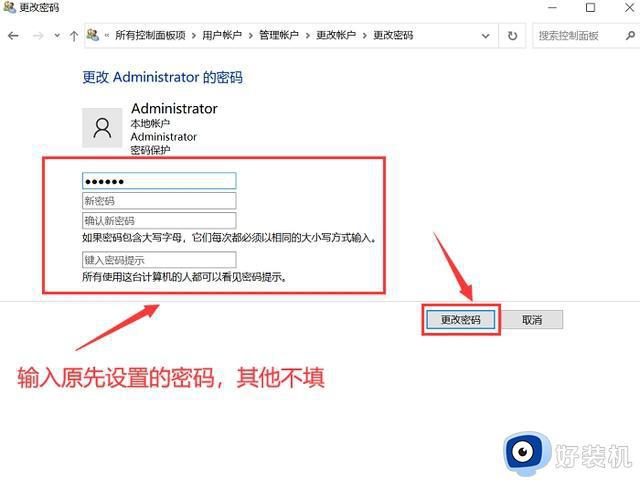
方法3:使用用户账户取消开机密码
1、按下【Win + R】键,打开运行对话框,
2、输入【netplwiz】,点击【确定】;
3、将【要使用本计算机,用户必须输入用户名和密码】复选框取消勾选;
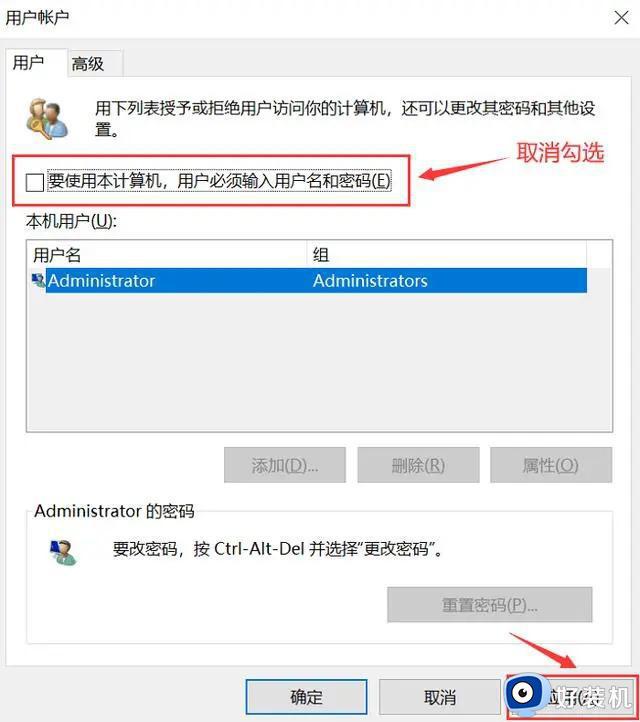
4、输入当前密码后点击【确定】即可。
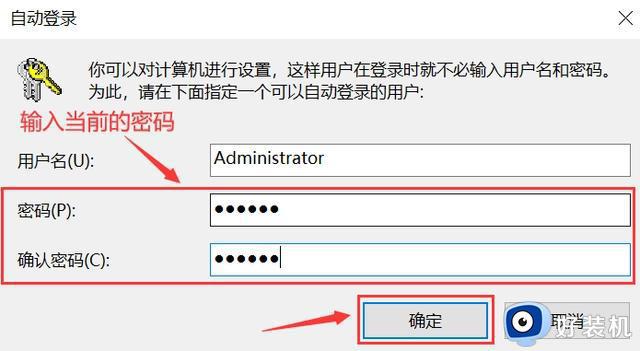
以上就是windows10怎么取消密码的全部内容,如果有遇到这种情况,那么你就可以根据小编的操作来进行解决,非常的简单快速,一步到位。
windows10怎么取消密码 windows10如何取消登录密码相关教程
- win10解除密码登录如何设置 windows10登录密码取消的方法
- windows10系统如何取消开机密码 windows10开机密码怎么取消
- windows10取消密码登录的方法 win10怎么把电脑开机密码取消掉
- 怎样取消windows10登录密码 取消windows10登录密码图文教程
- windows10开机密码怎么取消 如何解除windows10开机密码
- windows10怎么取消登录密码 win10系统取消电脑登录密码三种方法
- win10登录密码在哪里取消 win10快速取消登录密码的方法
- windows10怎么样取消开机pin密码 windows10取消开机pin密码的方法介绍
- win10电脑取消密码怎么操作 win10电脑怎样取消密码登录
- win10如何取消开机密码登录 怎么取消win10开机登陆密码
- win10进入不了桌面怎么办 win10电脑开机后进不了系统解决方法
- win10管理员名称改不了怎么回事 win10改不了管理员名字如何处理
- win10键盘shift锁定如何解锁 win10 shift被锁定了的解决教程
- 电脑没有睡眠选项的原因是什么 电脑忽然没有了睡眠如何解决
- win10云内容搜索如何关闭 win10云搜索怎么关
- win10把此电脑图标放到桌面设置方法 win10如何把此电脑图标放到桌面
win10教程推荐
- 1 彻底关闭win10病毒和威胁防护的步骤 win10如何关闭病毒和威胁防护
- 2 win10进入桌面后鼠标一直转圈怎么回事 win10进桌面一直转圈怎么解决
- 3 win10桌面快捷图标出现白纸怎么回事 win10桌面快捷方式图标变成白板如何处理
- 4 win10计算器打不开怎么办 如何解决win10系统无法打开计算器
- 5 win10共享文件夹怎么在另一个电脑查看 win10共享文件夹另外一台电脑如何找到
- 6 win10关闭每次打开应用的通知设置方法 如何关闭win10每次点开软件都提醒
- 7 win10实时保护关不掉怎么办 win10实时保护关闭不了如何解决
- 8 win10把硬盘识别成移动硬盘怎么办 win10硬盘变成可移动设备处理方法
- 9 win10电脑拷贝记录怎么查 win10如何查看拷贝记录
- 10 win10需要新应用打开此ms-gaming怎么办?win10提示“需要新应用打开此ms-gamingoverlay”如何解决
