win10解除密码登录如何设置 windows10登录密码取消的方法
更新时间:2024-01-12 09:55:20作者:zheng
如果觉得win10电脑的开机密码太麻烦的话,可以尝试将开机密码取消来节省开机时间,有些用户就想要取消win10电脑的开机密码,但是却不知道windows10登录密码取消的方法是什么,今天小编就给大家带来win10解除密码登录如何设置,如果你刚好遇到这个问题,跟着我的方法来操作吧。
推荐下载:笔记本电脑win10
方法如下:
方法一:
1、点击帐户选项
打开设置,点击帐户选项。
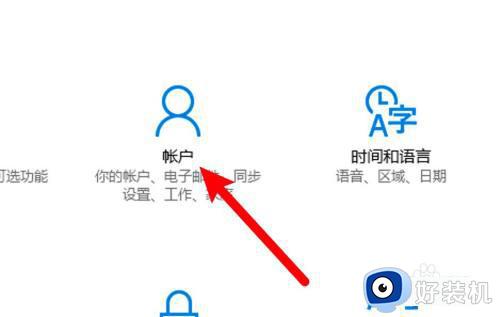
2、点击登录选项
打开窗口,点击登录选项。

3、点击更改密码
进入页面,点击更改密码的密码。
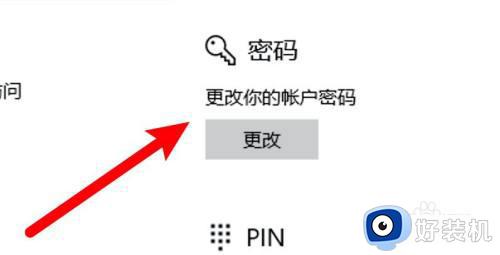
4、设置密码页留空密码
输入原密码后在设置密码页面留空密码,点击下一步即可。
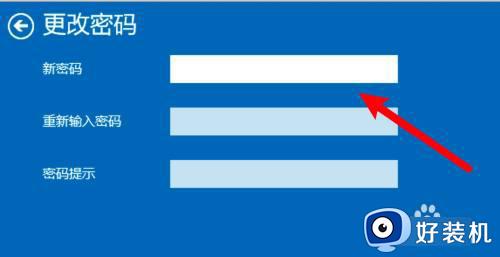
方法二:
1、打开运行
右键开始菜单,点击运行选项。
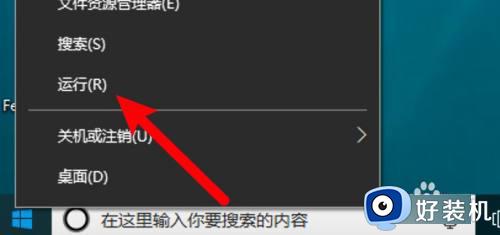
2、输入netplwiz进入
在运行窗口输入netplwiz,点击确定。
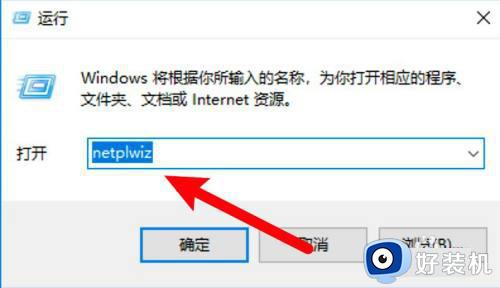
3、选中要设置的用户
弹出窗口,选中要设置的用户。
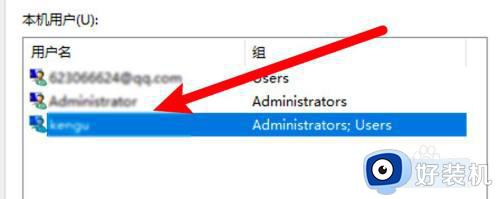
4、取消必须输入密码选项
点击取消用户必须输入用户名和密码的选项即可。
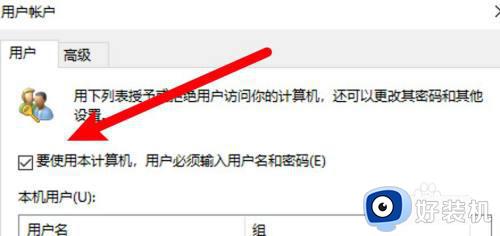
win10解除密码登录如何设置就为大家介绍到这里了。若是你也遇到同样情况的话,不妨参考本教程操作看看!
win10解除密码登录如何设置 windows10登录密码取消的方法相关教程
- win10取消开机登录密码设置方法 win10取消密码登录如何设置
- windows10怎么取消密码 windows10如何取消登录密码
- win10登录密码在哪里取消 win10快速取消登录密码的方法
- 怎样取消windows10登录密码 取消windows10登录密码图文教程
- win10如何取消开机密码登录 怎么取消win10开机登陆密码
- windows10怎么取消登录密码 win10系统取消电脑登录密码三种方法
- win10关闭登录密码设置方法 win10怎么取消开机密码登录设置
- win10取消登录密码的方法 win10密码登录怎么取消
- windows10开机密码怎么取消 如何解除windows10开机密码
- win10系统取消开机密码设置方法 win10系统怎么取消开机密码登录
- win10右下角天气怎么关 win10删除电脑右下角天气显示的方法
- win10怎样关闭管理员账户 win10关闭管理员账户的详细方法
- win10系统如何退出S模式 win10系统快速退出S模式的方法
- win10c盘故障转储如何解决 win10c盘故障转储的解决方法
- win10电脑连接不可用有红叉什么原因 win10电脑连接不可用有红叉原因和解决方法
- win10怎样修改磁贴颜色 win10修改磁贴颜色的方法教程
win10教程推荐
- 1 win10右下角天气怎么关 win10删除电脑右下角天气显示的方法
- 2 win10删除文件需要管理员权限怎么办 win10删掉文件需要管理员权限处理方法
- 3 彻底关闭win10病毒和威胁防护的步骤 win10如何关闭病毒和威胁防护
- 4 win10进入桌面后鼠标一直转圈怎么回事 win10进桌面一直转圈怎么解决
- 5 win10桌面快捷图标出现白纸怎么回事 win10桌面快捷方式图标变成白板如何处理
- 6 win10计算器打不开怎么办 如何解决win10系统无法打开计算器
- 7 win10共享文件夹怎么在另一个电脑查看 win10共享文件夹另外一台电脑如何找到
- 8 win10关闭每次打开应用的通知设置方法 如何关闭win10每次点开软件都提醒
- 9 win10实时保护关不掉怎么办 win10实时保护关闭不了如何解决
- 10 win10把硬盘识别成移动硬盘怎么办 win10硬盘变成可移动设备处理方法
