为什么点击win11桌面图标没反应 点击win11桌面图标没反应的解决方法
更新时间:2023-10-29 13:49:00作者:mei
电脑win11系统使用鼠标点击桌面上的图标没有任何反应,检查鼠标正常没问题,无奈之下只能使用键盘进行相关操作,一般win11桌面图标没反应是系统卡死导致的,想要解决此问题,一起阅读下文步骤内容进行操作。
方法一:
1、右键点击左下角的开始按钮,然后在弹出菜单中选择“运行”菜单项。
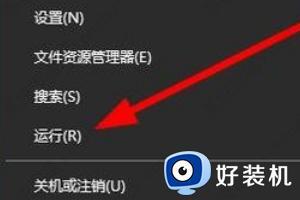
2、这时就会打开运行窗口,在窗口中输入命令regedit,然后点击确定按钮。
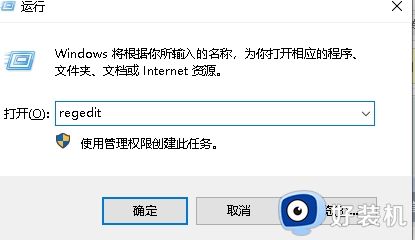
3、这时会打开注册表编辑器窗口,在窗口中我们定位到计算机HKEY_CURRENT_USERSoftwareMicrosoftWindowsCurrentVersionPoliciesExplorer册表项。
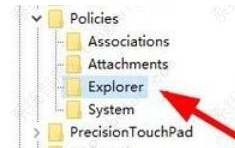
4、在右侧的窗口中我们找到NoViewContextMenu注册表键值。
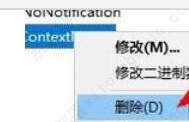
6、接着会弹出一下确认删除的提示,点击“是”按钮就可以了。重新启动计算机后,就不会再出现右键点击桌面图标没有反应的情况了。
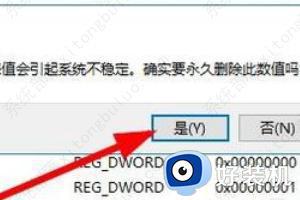
方法二:
1、按下键盘“Ctrl + Alt + Delete”组合键,打开任务管理器。

2、然后找到其中的资源管理器任务,右键选中它,将它“重新启动”一下就可以点击了。
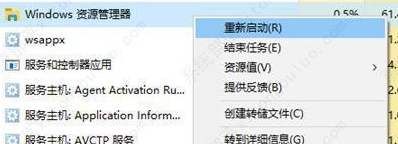
上述内容点击win11桌面图标没反应的解决方法,有遇到一样问题不知道如何解决的,赶紧参考教程步骤修复。
为什么点击win11桌面图标没反应 点击win11桌面图标没反应的解决方法相关教程
- win11桌面图标点不了怎么办 win11点击桌面图标无反应的解决教程
- win11桌面图标无法点击怎么办 win11点击桌面图标无反应修复方法
- 为什么点wifi图标没反应 win11点击wifi图标没反应解决方法
- win11下方任务栏没反应怎么办 win11任务栏点击没反应如何修复
- win11音量图标点击没反应怎么办 win11点击音量图标没反应修复方法
- win11点不了桌面图标怎么办 win11点击桌面图标无反应如何处理
- win11任务栏图标点击没有反应的解决方法 win11任务栏图标点了没用怎么办
- Win11wifi图标点了没反应为什么 win11点击WiFi图标无反应如何处理
- win11系统桌面卡顿为什么 win11系统桌面卡顿的原因和解决方法
- win11点wifi音量电池图标没反应如何修复 如何解决win11任务栏图标点击没反应
- windows11怎么退回win10 win11退回windows10的步骤
- windows11怎么退出微软账户 win11如何退出Microsoft账户
- windows11怎么锁定桌面图标?win11如何锁定电脑桌面图标
- windows11怎么退出管理员账户 win11退出管理员账户步骤
- win11电脑怎样调双声道 win11设置调双声道的方法
- 电脑散热器声音很大怎么办win11 win11电脑风扇太吵了怎么降低噪音
win11教程推荐
- 1 windows11怎么退出微软账户 win11如何退出Microsoft账户
- 2 win11自带输入法怎么打特殊符号 win11微软输入法的特殊符号在哪里
- 3 win11自动禁用输入法怎么办 win11已禁用输入法解决方法
- 4 win11自动开关机在哪里设置 win11计算机定时开关机设置方法
- 5 win11怎么隐藏输入法状态栏 win11如何隐藏输入法图标
- 6 windows11怎么改中文 windows11如何设置中文
- 7 win11重置未进行任何更改怎么办 win11重置提示未进行任何更改解决方法
- 8 win11桌面改win10风格设置方法 win11布局怎么改成win10风格
- 9 win11怎么跳过添加微软账户 win11新系统如何跳过添加账户
- 10 windows11许可证即将过期怎么激活 win11你的Windows许可证即将过期如何解决
