电脑状态栏总有游戏广告怎么办 电脑状态栏出现游戏广告解决方法
更新时间:2022-09-08 17:18:22作者:run
很多时候,我们在操作电脑的过程中,时常会遇到桌面底下状态栏上出现一些游戏广告弹窗的情况,今天小编给大家带来电脑状态栏总有游戏广告怎么办,有遇到这个问题的朋友,跟着小编一起来操作吧。
具体步骤:
1、当闪烁弹窗出现的时候,先不要关闭,电脑底部右键打开【任务栏设置】。
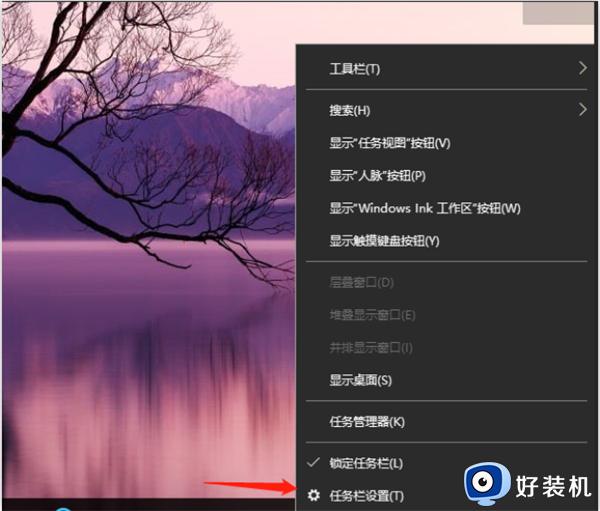
2、在任务栏下,找到在通知区域,点击【选择哪些图标显示在任务栏上】。
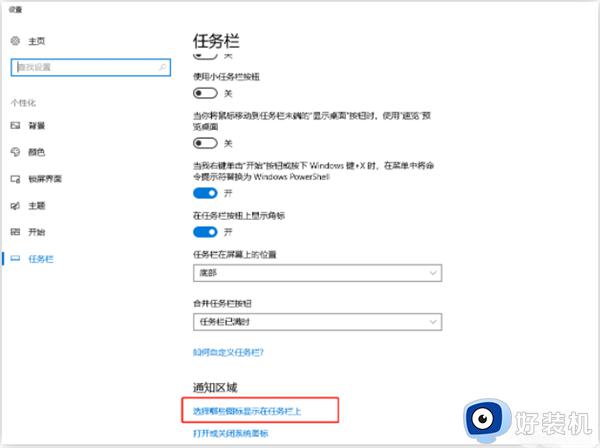
3、这里列举出来的图标都是曾经出现你任务栏上的,所以即便是你已经关闭了弹窗,这里依旧是有记录的,你可以看看最近都有哪些广告弹窗。
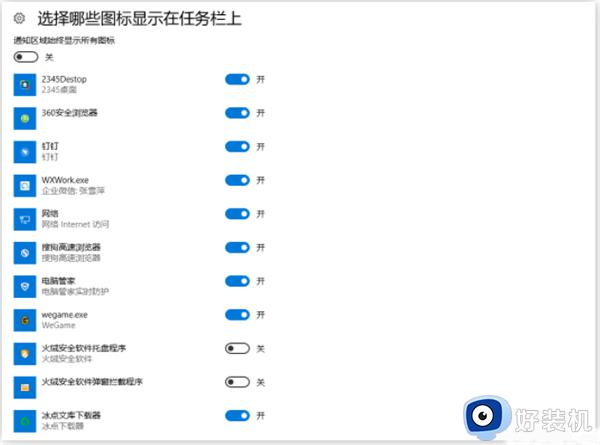
第二步、找到进程所在目录
1、快捷键【Ctrl+shift+ESC】调出【任务管理器】,或者电脑底部右键打开【任务管理器】,点击【进程】。在应用下可看到正在运用的所有程序。
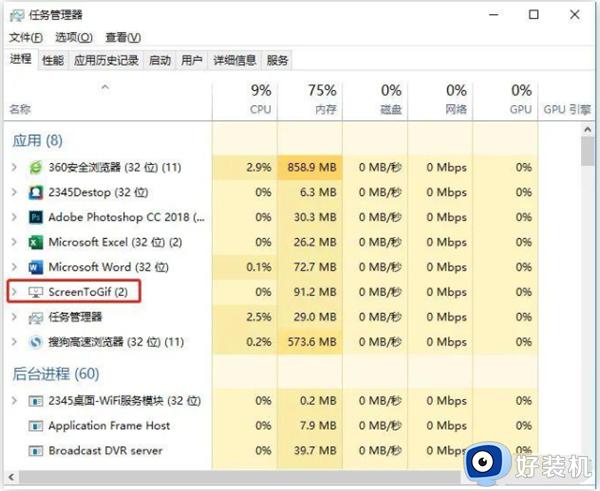
2、此时根据我们第一步得到的进程名可以直接在任务管理器中找到对应的进程,右键可以直达文件所在位置。
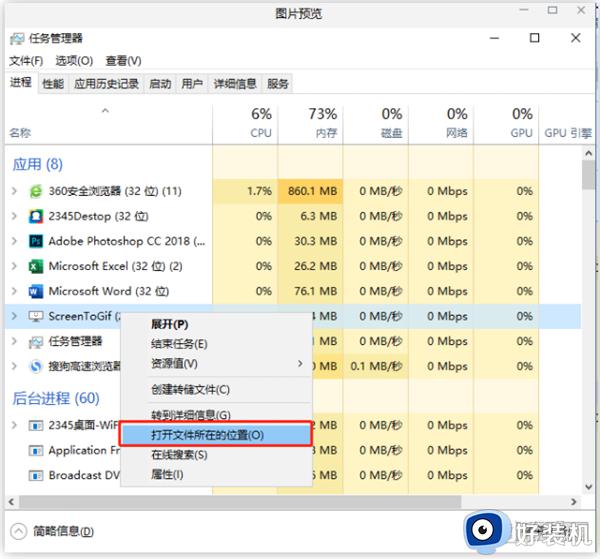
第三步、删除文件,防止再次弹出
找到对应的文件删除,闪烁弹窗广告就去除了。(删除前先记住该文件的文件名,后面一步需要用)
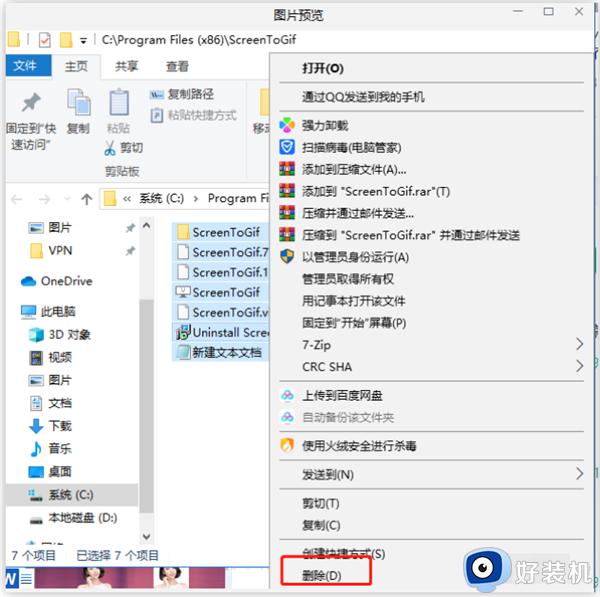
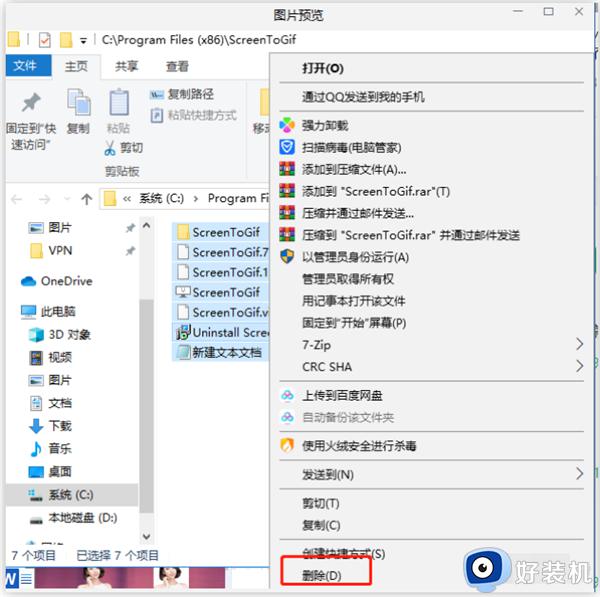
这一步做完之后,为了防止再次出现弹窗,可以新建一个同名文件,这样就不会再次生成了。
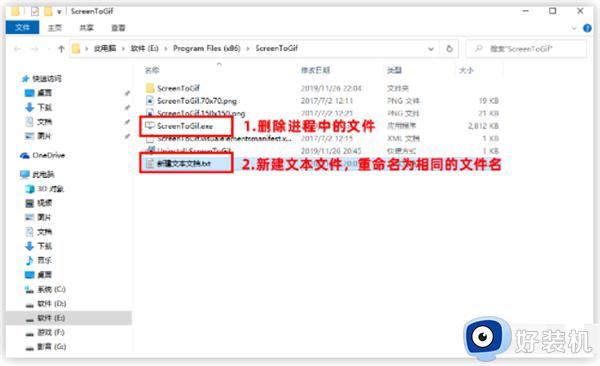
以上就是有关电脑状态栏出现游戏广告解决方法的全部内容,有出现这种现象的小伙伴不妨根据小编的方法来解决吧,希望能够对大家有所帮助。
电脑状态栏总有游戏广告怎么办 电脑状态栏出现游戏广告解决方法相关教程
- 电脑状态栏一直跳页游广告怎么办 电脑任务栏老是跳出游戏广告处理方法
- 怎么取消锁屏广告 怎么去掉电脑锁屏广告
- WPS如何隐藏状态栏 WPS隐藏状态栏的步骤
- windows底部状态栏总是卡死怎么办 电脑任务栏频繁卡死如何解决
- 电脑广告屏保怎么关闭 电脑屏保广告如何取消
- 电脑待机出现游戏广告怎么关闭 电脑待机弹出游戏广告怎么取消
- windows底部状态栏无响应什么原因 windows底部状态栏无响应两种解决方法
- ai上面的状态栏不见了怎么办 ai上方的状态栏不见了解决方法
- wps怎么把状态栏关闭 wps怎么隐藏状态栏
- ai上方的状态栏不见了怎么办 ai上面的状态栏不见了解决方法
- 电脑浏览器主页被2345霸占了怎么办 电脑首页被2345劫持如何解决
- 电脑连上蓝牙耳机还是外放怎么办?电脑连接蓝牙耳机后仍然外放如何解决
- cpu70多度正常吗 cpu温度七十多正常吗
- 微信打字删除后面的字怎么取消 电脑微信打字会吃掉后面的字如何解决
- 忘记qq邮箱独立密码怎么办 qq邮箱的独立密码忘了如何处理
- itunes如何导出照片到电脑 itunes导出照片到电脑方法
电脑常见问题推荐
- 1 微信打字删除后面的字怎么取消 电脑微信打字会吃掉后面的字如何解决
- 2 网络经常断网又自动恢复怎么办 电脑自动断网一会儿又自动连上如何处理
- 3 steam下载位置更改方法?steam下载安装位置怎么改
- 4 itunes卸载不干净无法重新安装怎么办 电脑itunes卸载不干净安装不上如何解决
- 5 windows建立ftp服务器设置教程 windows怎么搭建ftp服务器
- 6 怎么关闭steam开机启动 在哪里关闭steam开机启动
- 7 两台电脑之间怎么传文件最快 两台电脑间传文件怎样最快
- 8 excel打不开显示文件格式或文件扩展名无效的解决办法
- 9 steam动态怎么删除 steam游戏动态的删除步骤
- 10 蓝牙耳机连接电脑声音断断续续的怎么回事?蓝牙耳机连接电脑后时断时续如何解决
