怎么关闭win10登录密码 完美关闭win10登录密码的方法
更新时间:2023-03-07 16:29:00作者:mei
一般情况下win10系统开机会显示登录密码,输入正确密码就能进入桌面,有的用户觉得电脑登录密码很麻烦,想要关掉,但是要怎么操作?今天介绍一招完美关闭win10登录密码的方法,有需要的用户学习起来。
推荐:win10专业版系统
1、在电脑桌面中点击左下角开始展开选项,点击进入设置。

2、在Windows设置中点击进入帐户。
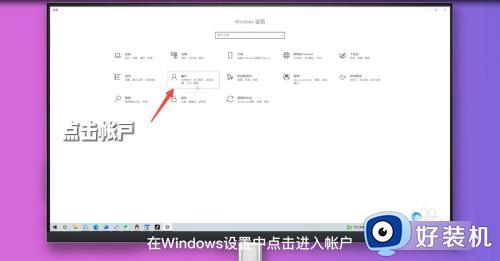
3、在左侧的选项中选择登录选项进入。
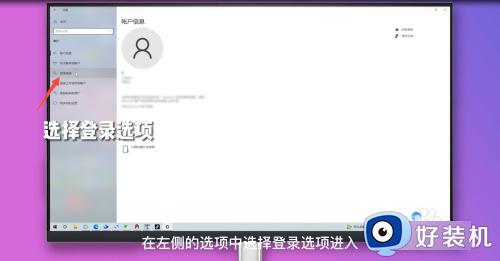
4、点击密码展开选项,点击更改。
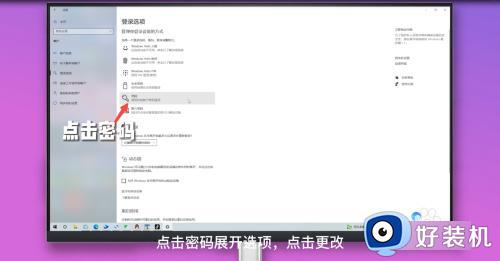
5、在弹窗中输入当前密码,点击下一页,在更改密码界面中直接点击下一页完成即可。
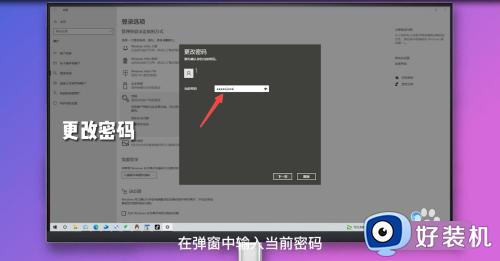
方法二:
1、在键盘上同时按住win+R,弹出运行窗口。

2、在窗口中输入运行指令netplwiz,点击确定。
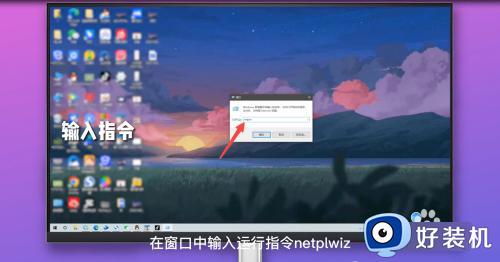
3、取消要使用本计算机,用户必须输入用户名和密码的勾选,点击确定即可。
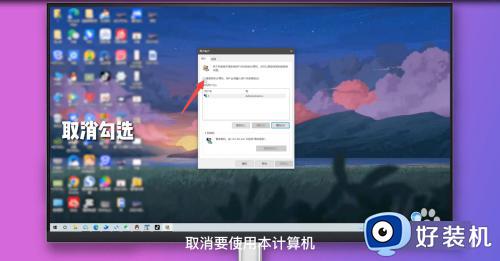
通过以上方法操作,已经完美关闭win10登录密码,重启开机就直接进入桌面,不用输入密码,省去繁琐的步骤。
怎么关闭win10登录密码 完美关闭win10登录密码的方法相关教程
- win10关闭密码登录界面在哪 win10系统怎么关闭密码登录
- win10电脑如何关闭开机密码 win10怎么关闭电脑开机密码
- 如何关闭电脑密码登录win10 关闭win10电脑密码登录的方法介绍
- win10关闭密码登录的操作方法 win10取消密码登录方法
- win10系统怎么关闭密码登录 win10系统关闭密码登陆的方法
- win10关闭登录密码设置方法 win10怎么取消开机密码登录设置
- 关闭win10登录密码如何操作 win10去掉登录密码的方法
- 如何关闭win10开机密码 怎样关闭win10的开机密码
- 怎么关闭pin码win10登陆 win10关闭pin码登录设置方法
- win10删除登陆密码的方法 windows10怎么关闭密码登录
- win10进入游戏亮度变暗怎么回事 win10电脑进入游戏亮度降低如何处理
- win10进入系统后一直转圈圈怎么办 win10进入系统一直转圈卡住如何解决
- win10进入设置快捷键是哪个?win10怎么快捷键进入设置
- win10进入临时账户怎么解决 win10电脑进入临时账户如何调回去
- win10工具栏不显示图标怎么办 win10任务栏不显示图标处理方法
- win10共享网络给手机设置方法 win10怎么把网络共享给手机
win10教程推荐
- 1 win10共享文件夹怎么在另一个电脑查看 win10共享文件夹另外一台电脑如何找到
- 2 win10关闭每次打开应用的通知设置方法 如何关闭win10每次点开软件都提醒
- 3 win10实时保护关不掉怎么办 win10实时保护关闭不了如何解决
- 4 win10把硬盘识别成移动硬盘怎么办 win10硬盘变成可移动设备处理方法
- 5 win10电脑拷贝记录怎么查 win10如何查看拷贝记录
- 6 win10需要新应用打开此ms-gaming怎么办?win10提示“需要新应用打开此ms-gamingoverlay”如何解决
- 7 win10窗口文件夹重叠显示怎么办 win10电脑文件夹窗口层叠解决方法
- 8 win10的恢复重置此电脑在哪里 win10怎么恢复出厂设置重置电脑
- 9 win10电脑密码忘了怎么打开电脑 win10电脑开机密码忘了怎么解除
- 10 win10自带虚拟光驱怎么打开 win10自带虚拟光驱的打开步骤
