win10电脑如何关闭开机密码 win10怎么关闭电脑开机密码
更新时间:2024-02-01 10:56:31作者:xinxin
很多用户在入手新的win10电脑之后,也总是会通过设置开机密码登录的方式来保护个人隐私安全,不过每次在启动win10电脑都需要输入开机密码也很是麻烦,因此就想要将开机密码登录方式关闭,那么win10电脑如何关闭开机密码呢?这里小编就给大家讲解win10怎么关闭电脑开机密码完整步骤。
推荐下载:win10专业版原版
具体方法:
第一步、点击电脑的开始,在弹出的界面中找到设置进入到设置界面中。
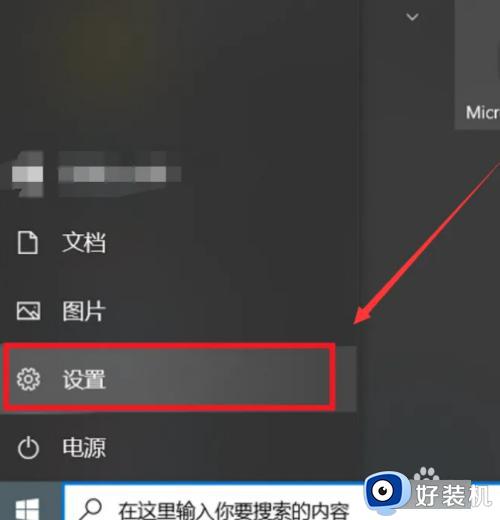
第二步、在设置界面中点击账户进入其中。
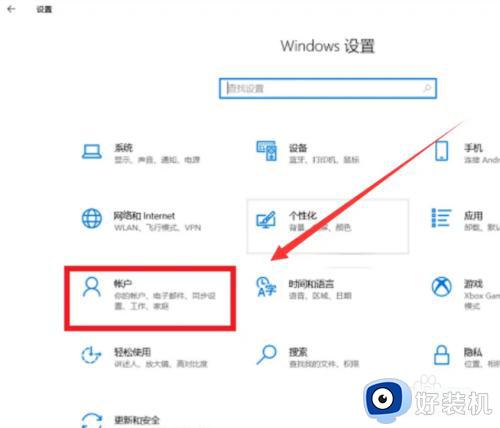
第三步、在账户界面中点击左边的登录选项-右边页面的密码-更改就可以进入到更改界面中。
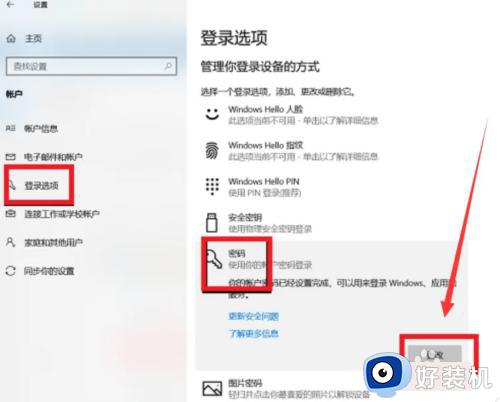
第四步、在输入原密码之后会进入到更改密码界面,在界面中不要输入任何的密码,直接进入下一步就可以完成取消开机密码操作。
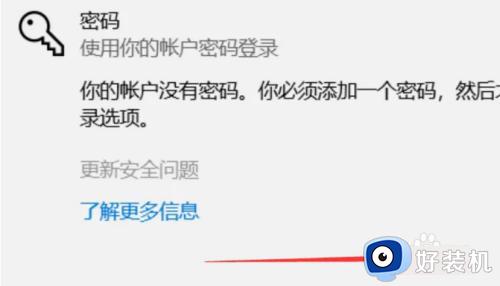
上述就是小编给大家带来的win10怎么关闭电脑开机密码完整步骤了,还有不懂得用户就可以根据小编的方法来操作吧,希望本文能够对大家有所帮助。
win10电脑如何关闭开机密码 win10怎么关闭电脑开机密码相关教程
- win10关闭开机密码的教程 win10如何关闭开机密码
- 如何关闭win10开机密码 怎样关闭win10的开机密码
- win10系统怎么关闭开机密码 win10系统关闭开机密码的方法
- 怎样关闭win10开机密码 win10系统如何关掉开机密码
- Win10如何关闭开机密码和PIN码 Win10怎么关闭开机密码和PIN码验证
- win10电脑怎么关闭开机密码 win10系统怎么关掉开机密码
- 关闭win10登录密码如何操作 win10去掉登录密码的方法
- win10系统怎么关闭密码登录 win10系统关闭密码登陆的方法
- win10怎么开机密码取消 win10怎么关闭登录账户密码
- 怎么把windows10密码关闭 windows10关闭密码的方法
- win10经典模式怎么切换 win10切换经典模式的步骤
- win10经常死机是什么原因 win10频繁死机的解决教程
- win10经常蓝屏收集错误信息怎么办 win10电脑一直收集错误信息重启的解决教程
- win10经常卡住一会又好了怎么办 win10间歇性卡顿现象如何处理
- win10设置锁屏时间在哪里 win10如何设置锁屏界面时间
- win10电脑调不了亮度怎么办 电脑系统win10调不了亮度修复方法
win10教程推荐
- 1 win10删除文件需要管理员权限怎么办 win10删掉文件需要管理员权限处理方法
- 2 彻底关闭win10病毒和威胁防护的步骤 win10如何关闭病毒和威胁防护
- 3 win10进入桌面后鼠标一直转圈怎么回事 win10进桌面一直转圈怎么解决
- 4 win10桌面快捷图标出现白纸怎么回事 win10桌面快捷方式图标变成白板如何处理
- 5 win10计算器打不开怎么办 如何解决win10系统无法打开计算器
- 6 win10共享文件夹怎么在另一个电脑查看 win10共享文件夹另外一台电脑如何找到
- 7 win10关闭每次打开应用的通知设置方法 如何关闭win10每次点开软件都提醒
- 8 win10实时保护关不掉怎么办 win10实时保护关闭不了如何解决
- 9 win10把硬盘识别成移动硬盘怎么办 win10硬盘变成可移动设备处理方法
- 10 win10电脑拷贝记录怎么查 win10如何查看拷贝记录
