win11怎么设置右键菜单内容 win11桌面右键菜单选项设置方法
每次在运行win11镜像系统的时候,很多用户都会习惯性的在桌面右键进行系统的刷新操作,然而当win11电脑中安装的程序过多时,系统也会默认将一些选项添加到桌面鼠标右键菜单栏中,对此win11怎么设置右键菜单内容呢?这里小编就来告诉大家win11桌面右键菜单选项设置方法。
具体方法:
1、先按下键盘组合键“win+r”打开运行。
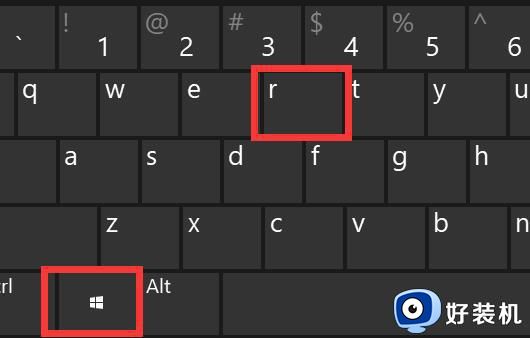
2、接着在其中输入“regedit”,按下“确定”
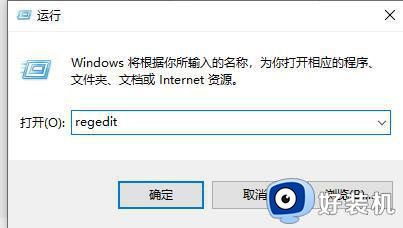
3、打开注册表编辑器后,直接将以下地址复制到上方地址栏“HKEY_LOCAL_MACHINESYSTEMCurrentControlSetControlFeatureManagementOverrides4”
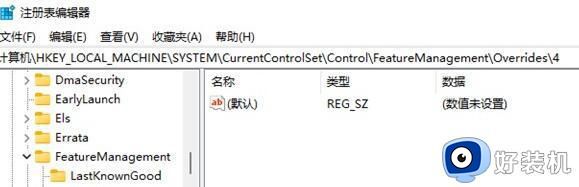
4、进入该位置后,右键点击“4”文件夹,“新建”一个名为“586118283”的“项”
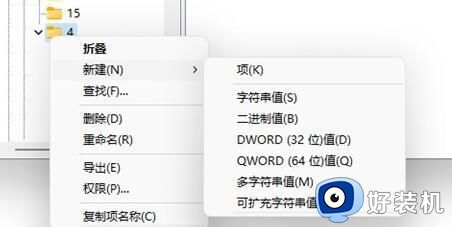
5、新建完成后,我们右键右边空白处,选择“新建”“DWORD值”
6、联系新建5个值,分别命名为“EnabledState”“EnabledStateOptions”“Variant”“VariantPayload”和“VariantPayloadKind”
7、新建完成后,依次双击打开他们,将值改为“0x00000001”“0x00000001”“0x00000000”“0x00000000”“0x00000000”如图所示。
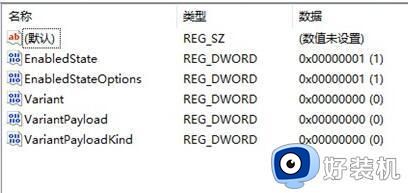
8、操作完成后重启电脑,就能改变win11鼠标右键选项了。
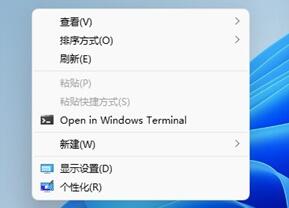
上述就是小编教大家的win11桌面右键菜单选项设置方法了,有需要的用户就可以根据小编的步骤进行操作了,希望能够对大家有所帮助。
win11怎么设置右键菜单内容 win11桌面右键菜单选项设置方法相关教程
- win11自定义右键菜单设置步骤 win11怎么设置右键菜单内容
- win11鼠标右键设置选项方法 win11鼠标右键菜单怎么设置
- win11右键菜单显示更多选项怎么设置 win11桌面右键显示更多选项设置方法
- win11右键菜单大小怎样调整 win11怎么设置右键选框大小
- win11怎么设置鼠标右键菜单 win11如何修改鼠标右键选项
- win11右键菜单管理在哪里 win11怎么设置右键菜单内容
- win11怎么设置右键菜单内容 win11如何编辑鼠标右键菜单
- win11修改右键菜单设置方法 win11右键菜单怎么编辑
- win11怎么设置右键菜单大小 win11右键菜单大小怎样调整
- win11桌面右键怎么设置成经典样式 win11桌面右键菜单怎么变成老版本
- win10你需要来自administrators的权限才能更改如何处理
- win11以管理员的身份运行怎么设置 win11如何以管理员身份运行
- win11锁屏壁纸总是自动更换怎么取消?win11关闭锁屏壁纸自动更换的步骤
- win11响度均衡在哪里调 win11电脑响度均衡怎么设置
- windows11怎么扩展c盘 windows 11系统如何扩展C盘空间大小
- win11桌面清晰打开软件模糊怎么办 win11桌面清晰软件模糊修复方法
win11教程推荐
- 1 win11自动禁用输入法怎么办 win11已禁用输入法解决方法
- 2 win11自动开关机在哪里设置 win11计算机定时开关机设置方法
- 3 win11怎么隐藏输入法状态栏 win11如何隐藏输入法图标
- 4 windows11怎么改中文 windows11如何设置中文
- 5 win11重置未进行任何更改怎么办 win11重置提示未进行任何更改解决方法
- 6 win11桌面改win10风格设置方法 win11布局怎么改成win10风格
- 7 win11怎么跳过添加微软账户 win11新系统如何跳过添加账户
- 8 windows11许可证即将过期怎么激活 win11你的Windows许可证即将过期如何解决
- 9 win11怎么设置息屏不断网 win11电脑休眠如何不关掉网络
- 10 win11装安卓子系统详细教程 win11安卓子系统怎么安装
