word文档页脚怎么设置第几页共几页 word页脚如何设置第几页共几页
更新时间:2023-03-22 16:18:20作者:run
在电脑上编辑word文档的时候,有些用户可能需要对文档进行页脚的第几页共几页设置,今天小编就给大家带来word文档页脚怎么设置第几页共几页,如果你刚好遇到这个问题,跟着小编一起来操作吧。
解决方法:
1..在页脚输入“第页”,“共页”,然后居中,把光标放在两字之间,点“插入”,如图所示:

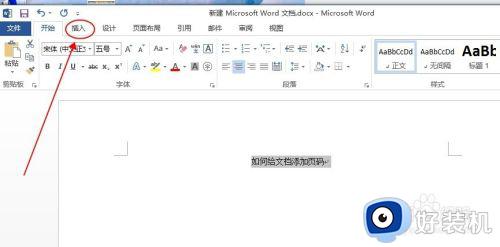
2.在“插入”菜单栏上面找到,如图所示的“文档部件”。

3.选择“文档部件”出现下拉框,点击“域”。
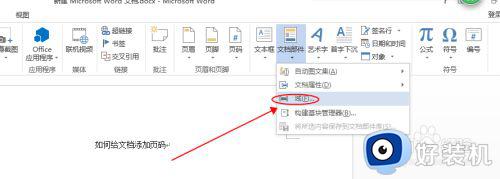
4.按照上面的步骤,出现如下“对话框”,把输入法切换成英文,然后直接按键盘上的 “P”键,单机“确定”,此刻,第几页就做好了。
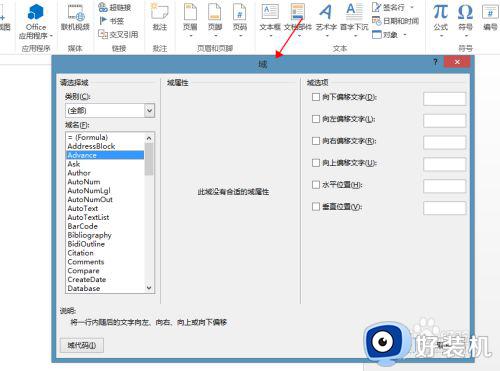
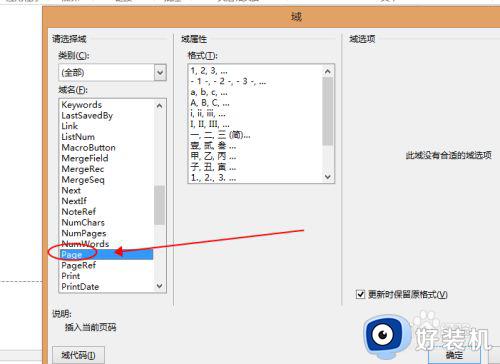
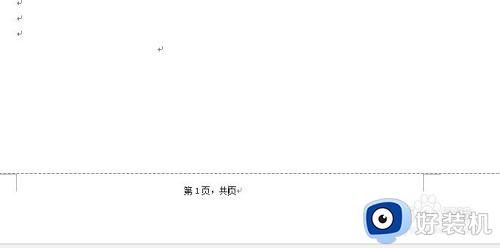
5.下面再看看怎么做 “共几页“;重复上面操作,按键盘上的 “ N“,如图所示找到 NumPages,然后点击 ”确定“,至此插入页码完成。
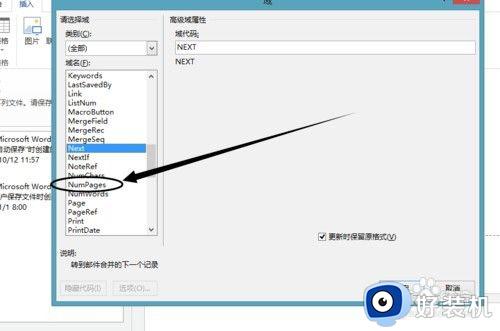
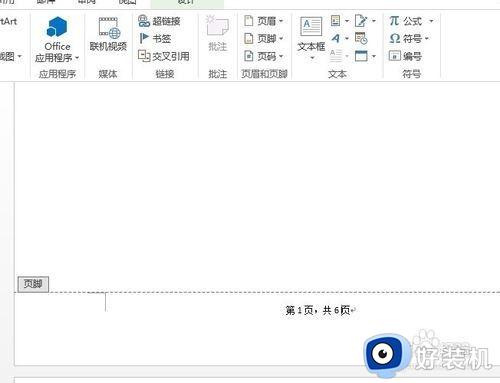
以上就是小编教大家的word页脚设置第几页共几页方法的全部内容,碰到同样情况的朋友们赶紧参照小编的方法来处理吧,希望能够对大家有所帮助。
word文档页脚怎么设置第几页共几页 word页脚如何设置第几页共几页相关教程
- word中页脚如何设置第几页共几页 word页脚怎样设置第几页共几页
- 页脚第几页共几页怎么弄 页脚第几页共几页怎么设置
- word怎么添加页码第几页共几页 word页码如何设置第几页共几页
- word文档怎么设置页码为第几页共几页 word如何设置页码为第几页共几页
- word页码如何设置第几页共几页 word怎么加第几页共几页的页码
- 如何设置页码第几页共几页 怎么设置页码第几页共几页
- 怎样在word中插入页码第几页共几页 word怎么设置页码第几页共多少页
- 如何设置word页码为第几页共几页 word怎么设置总页数第几页共几页
- word页码怎么修改第几页共几页 word如何设置页码为第几页共几页
- 页码如何设置成第几页共几页 页码怎么设置第几页共几页
- 电脑屏保壁纸怎么换 电脑怎么修改锁屏壁纸
- windows获取管理员权限命令操作方法 如何获取windows管理员权限
- windows笔记本电脑怎么横屏竖屏切换 windows横屏竖屏切换快捷键方法
- windows恢复删除的文件夹教程 windows如何恢复电脑删除的文件夹
- windows滚动截屏怎么操作 windows电脑上如何滚动截图
- mov在电脑上播放不了怎么办 电脑播不了mov格式的文件如何解决
电脑常见问题推荐
- 1 xml格式怎么转换excel 如何将xml文件转化为excel
- 2 每次打开word2007都要配置进度怎么办 word2007每次打开都要配置进度如何处理
- 3 hotmail邮箱登录教程 怎么登录hotmail邮箱
- 4 qq邮箱最大可以发几个g qq邮箱可发送多大的文件
- 5 edge开机自动打开网页怎么回事?edge浏览器老是自动打开网页如何处理
- 6 百度网盘pc端怎么看共享文件 百度网盘电脑版如何查看共享文件
- 7 32位和64位的区别是什么 32位和64位系统的区别详解
- 8 秀米编辑器使用教程 秀米编辑器如何使用
- 9 wpsvba插件怎么安装 wps宏插件下载安装方法
- 10 windows进系统黑屏怎么办 windows系统黑屏一直进不了系统修复方法
