教你一招:win11系统如何实现手机投屏到电脑
更新时间:2023-01-14 18:49:57作者:haozhuangji
#头条创作挑战赛#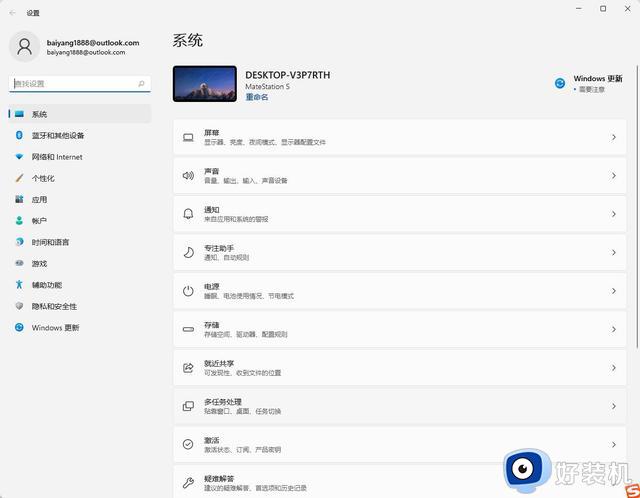
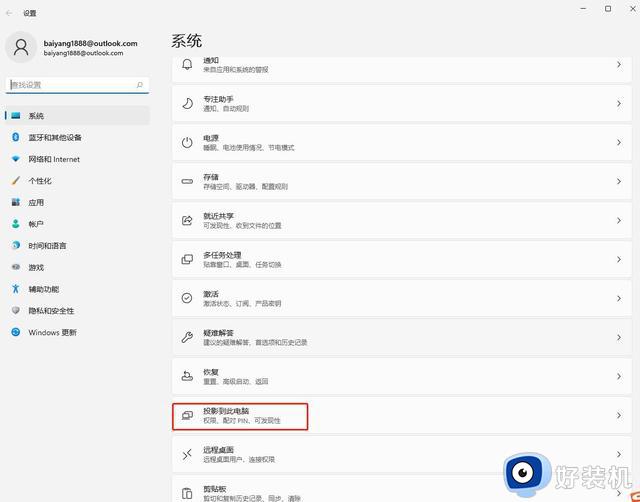
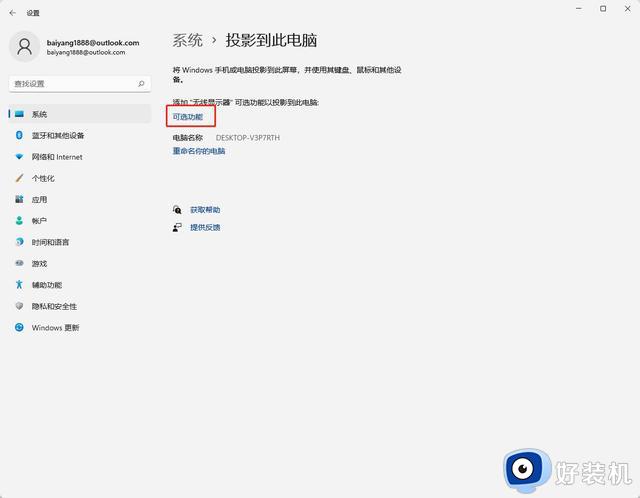
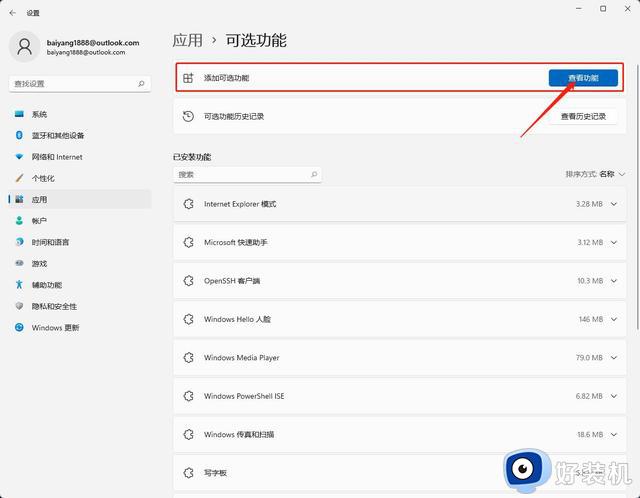
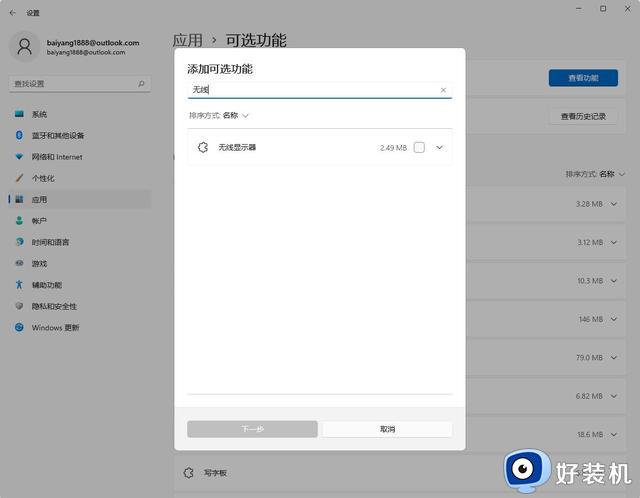
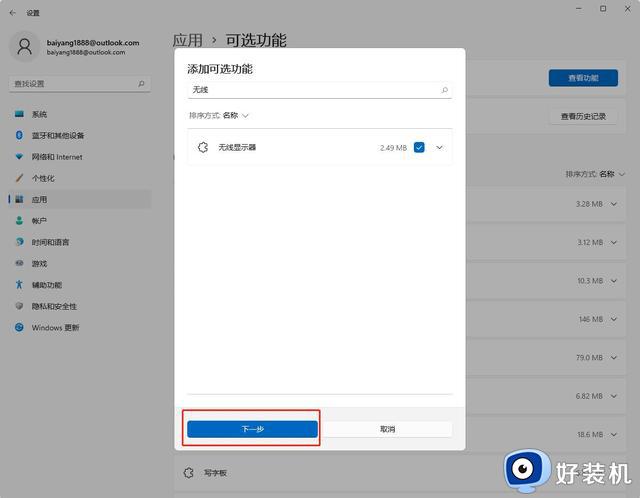
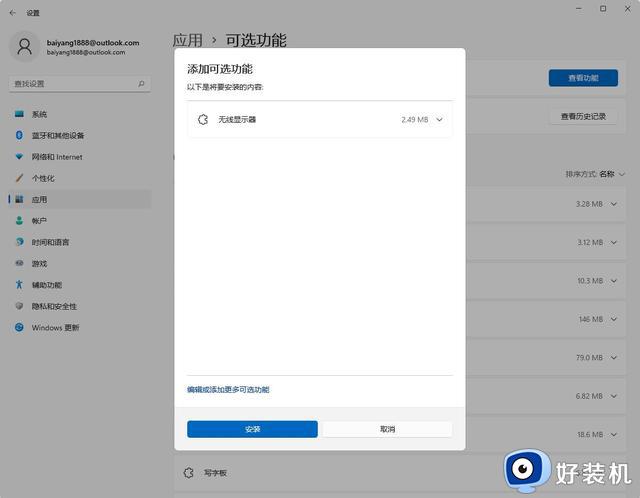
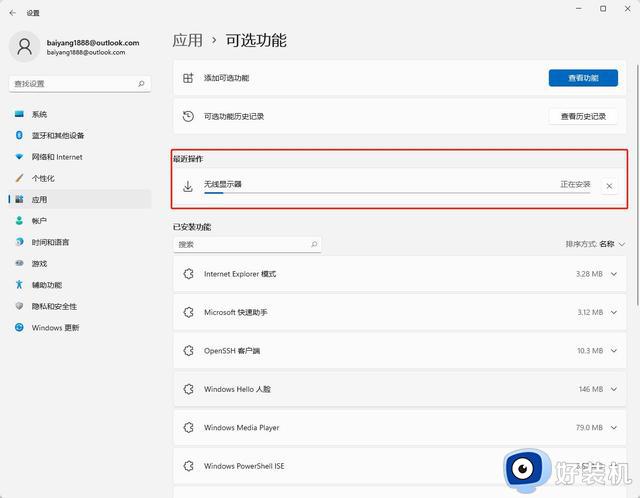
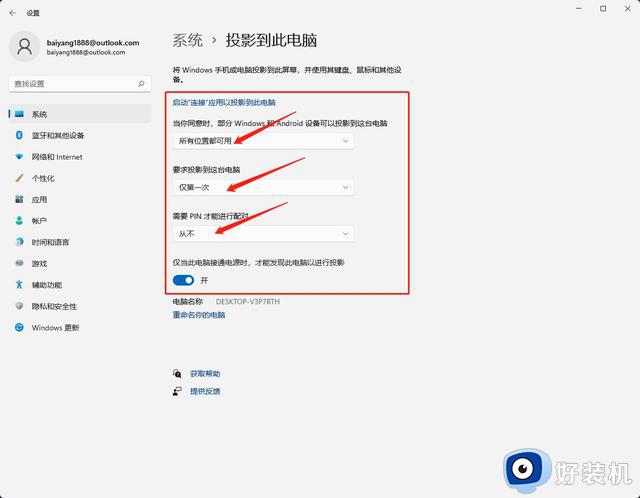
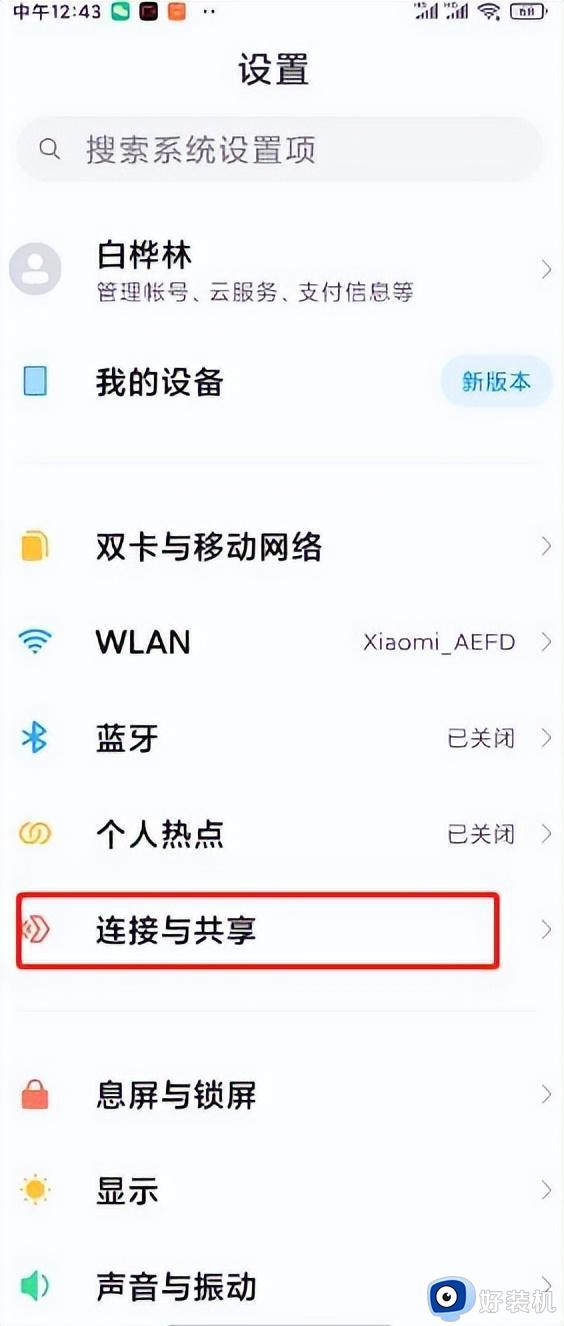
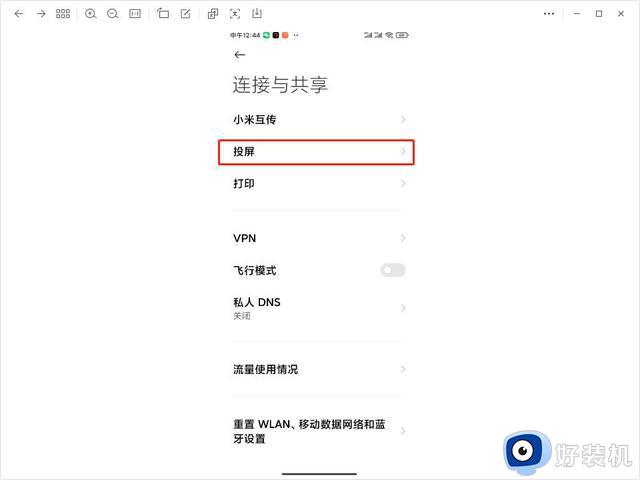
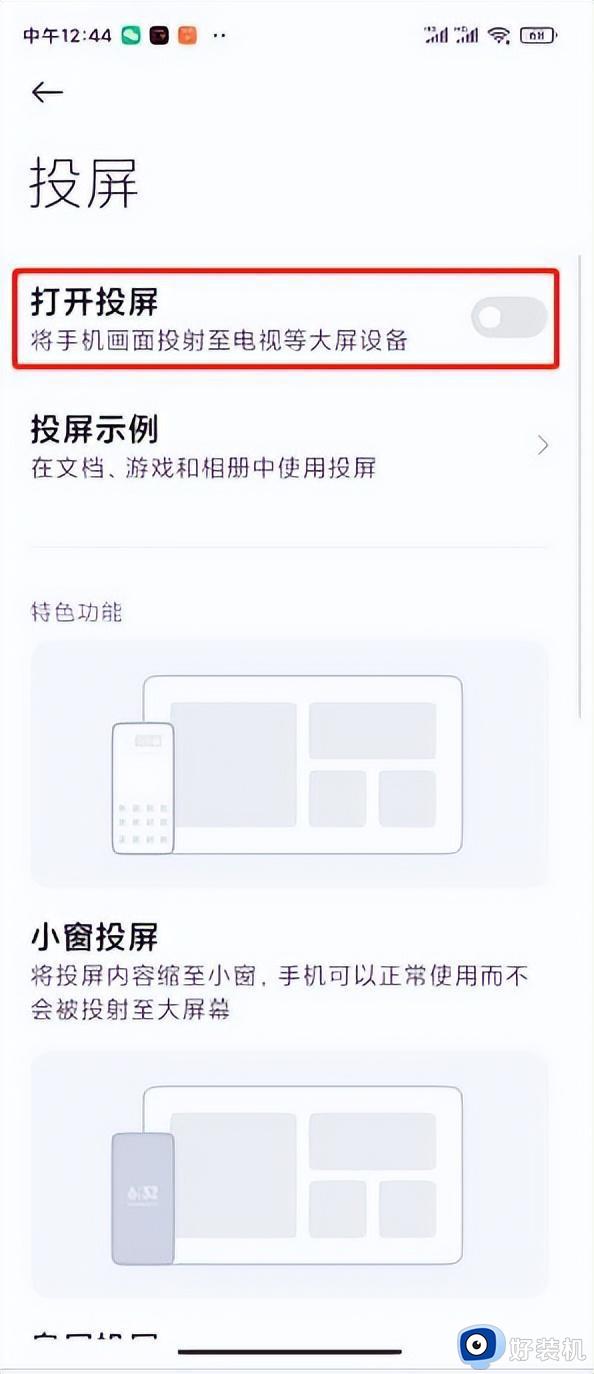
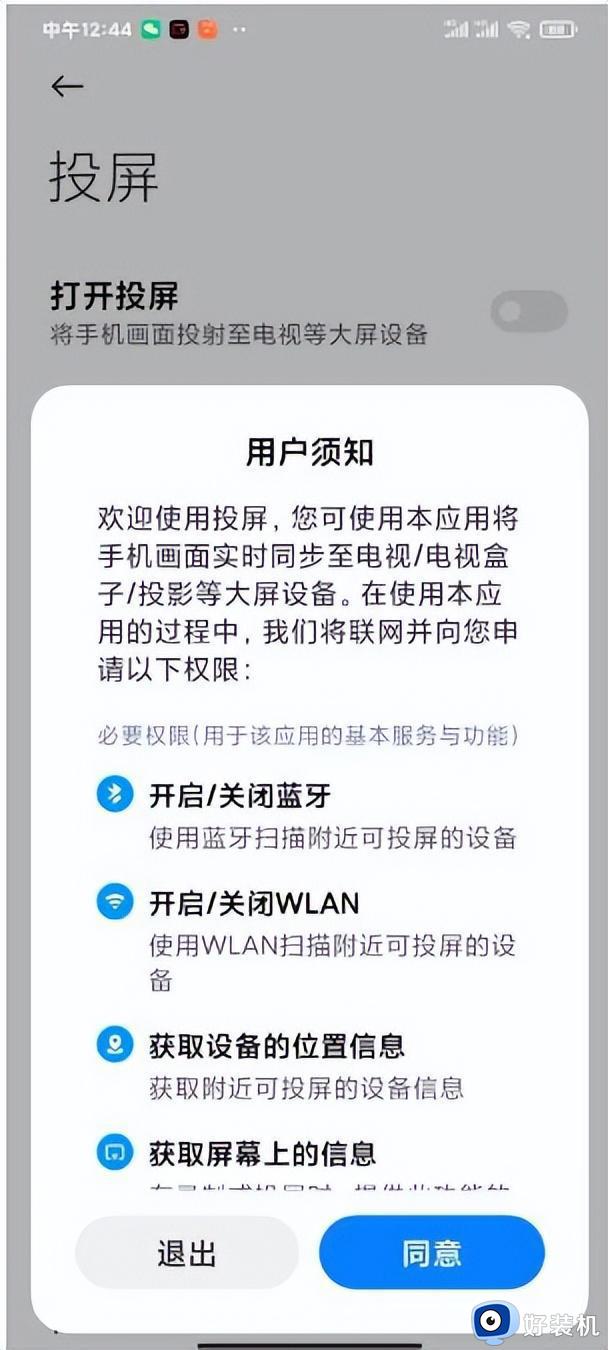
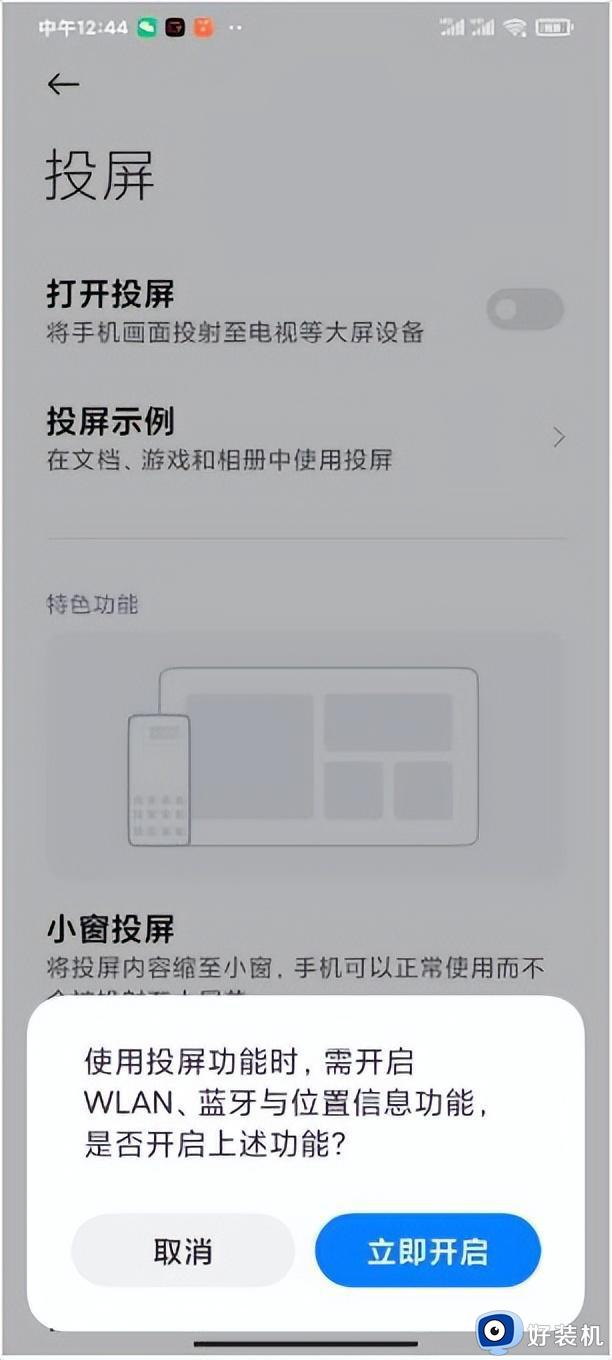
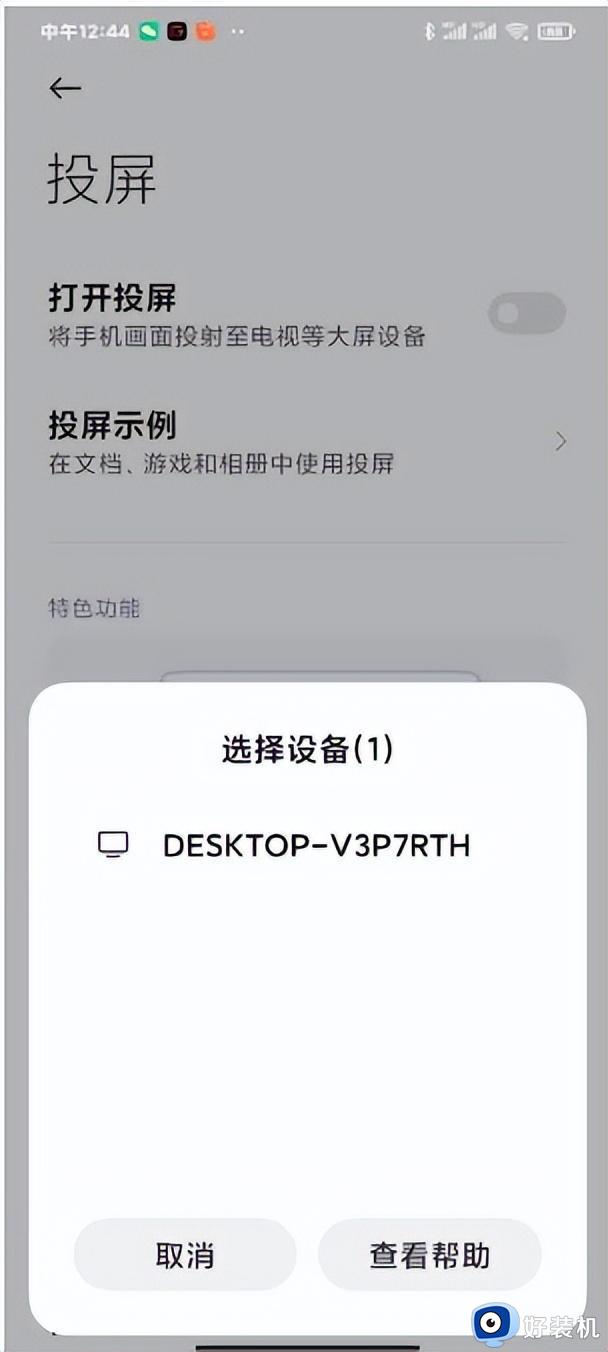
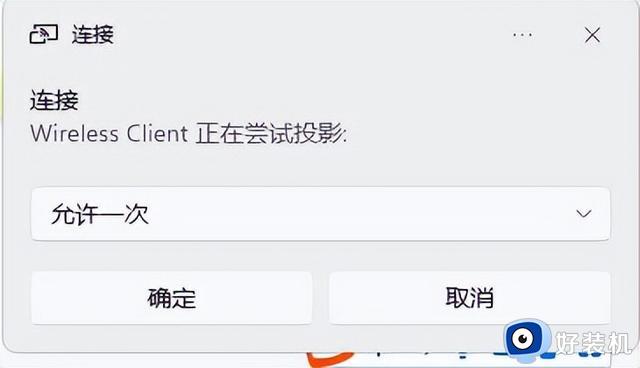
很多时候,我们经常感觉我们的手机屏幕太小。电脑的屏幕比较大,如果将手机屏幕投屏到电脑就好了,现在就教你一招,实现手机投屏到电脑的操作(注意:必须手机和电脑在同一网络)。
1、按下键盘中的win+i键---打开Windows设置
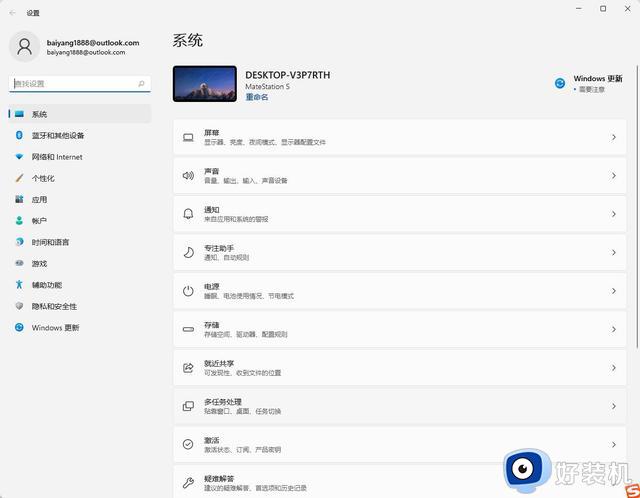
2、选择系统------>投影到此电脑
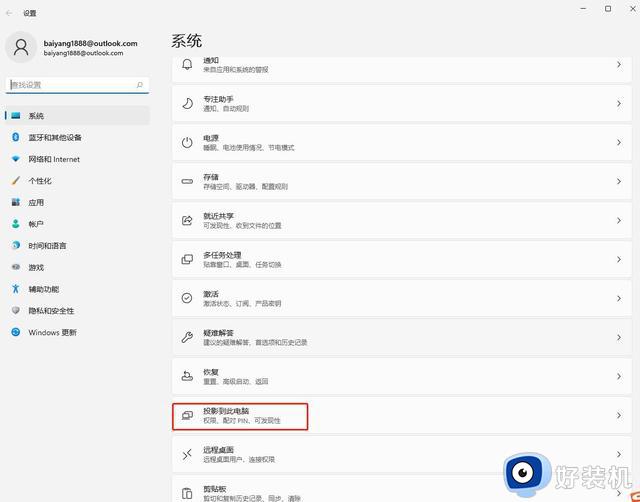
3、打开投影到此电脑的操作界面,选择:可选功能
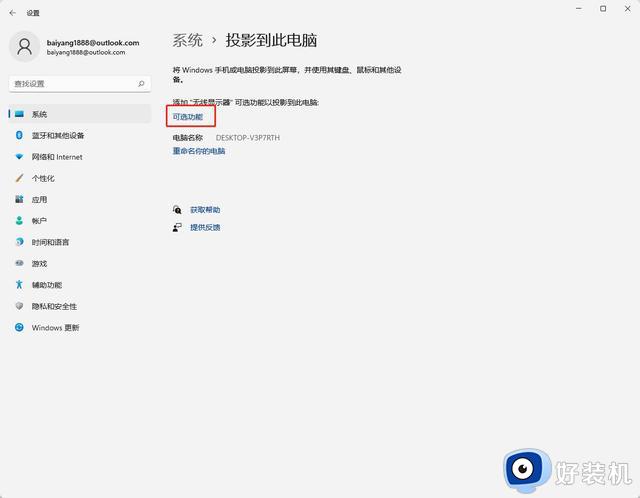
4、打开:可选功能对话框,点击右侧的查看功能按钮
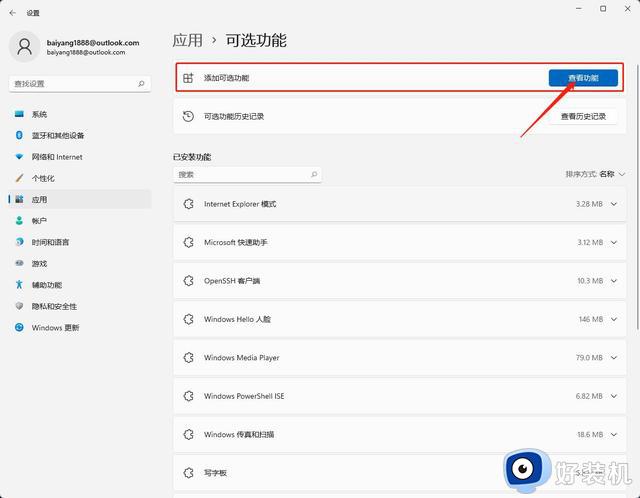
请点击输入图片
5、打开查看功能按钮,再弹出的对话框中输入:无线----->勾选下方的无线显示器---->点击下一步按钮
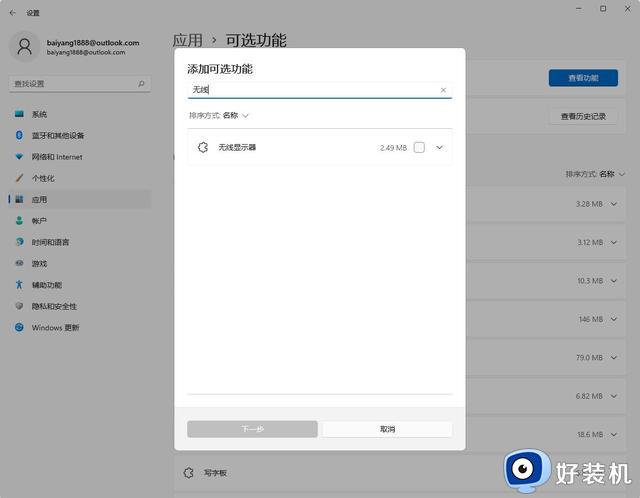
述(最多
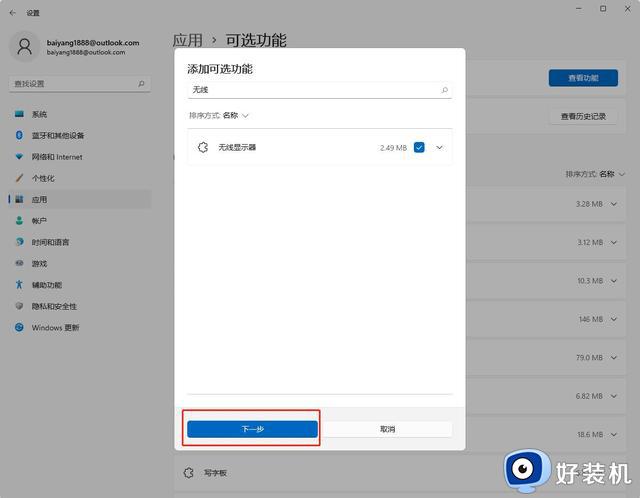
6、单机安装按钮,等待其安装完成。安装过程大概需要几分钟左右。
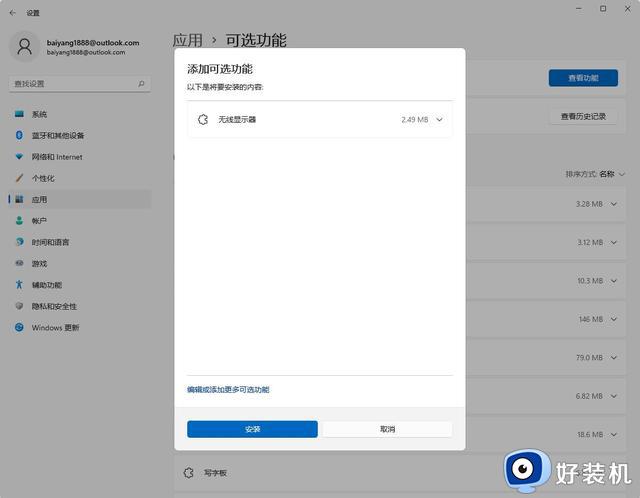
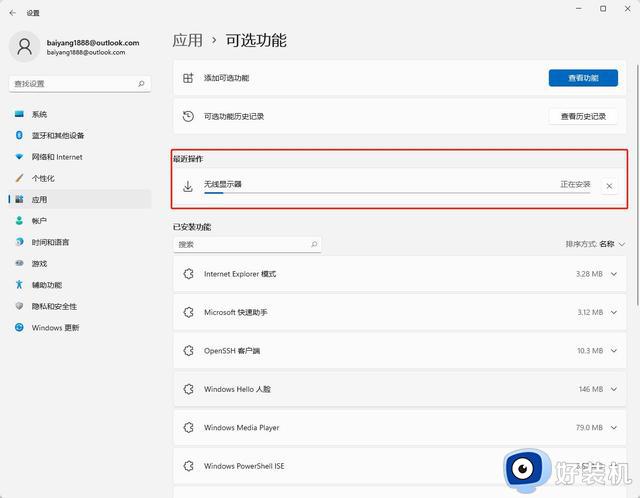
7、安装完成后,我们对电脑的部分信息进行配置,一定要按照我图片内的进行设置。
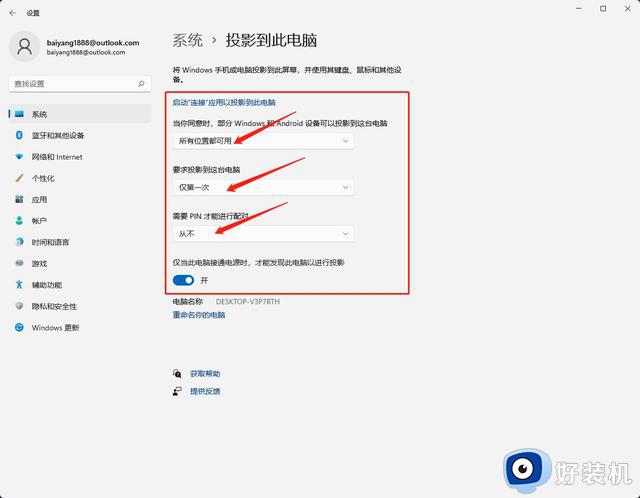
8、设置完成后,我们打开我们的手机。找到设置,选择:连接与共享按钮
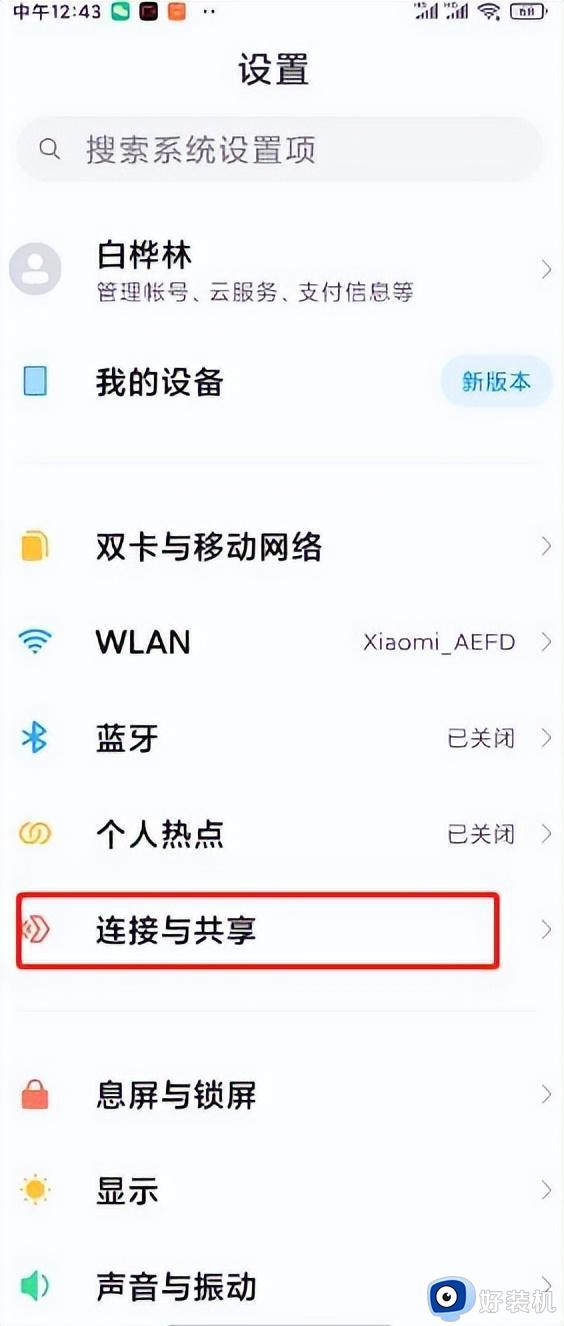
9、打开连接与共享界面,在弹出的界面中选择:投屏
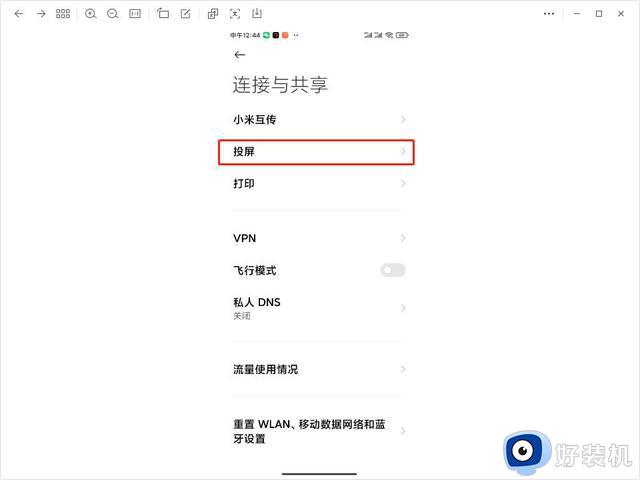
10、在投屏面板中滑动滑块:打开投屏---弹出用户须知,按下同意按钮---然后弹出开启蓝牙等,我们按下立即开启按钮
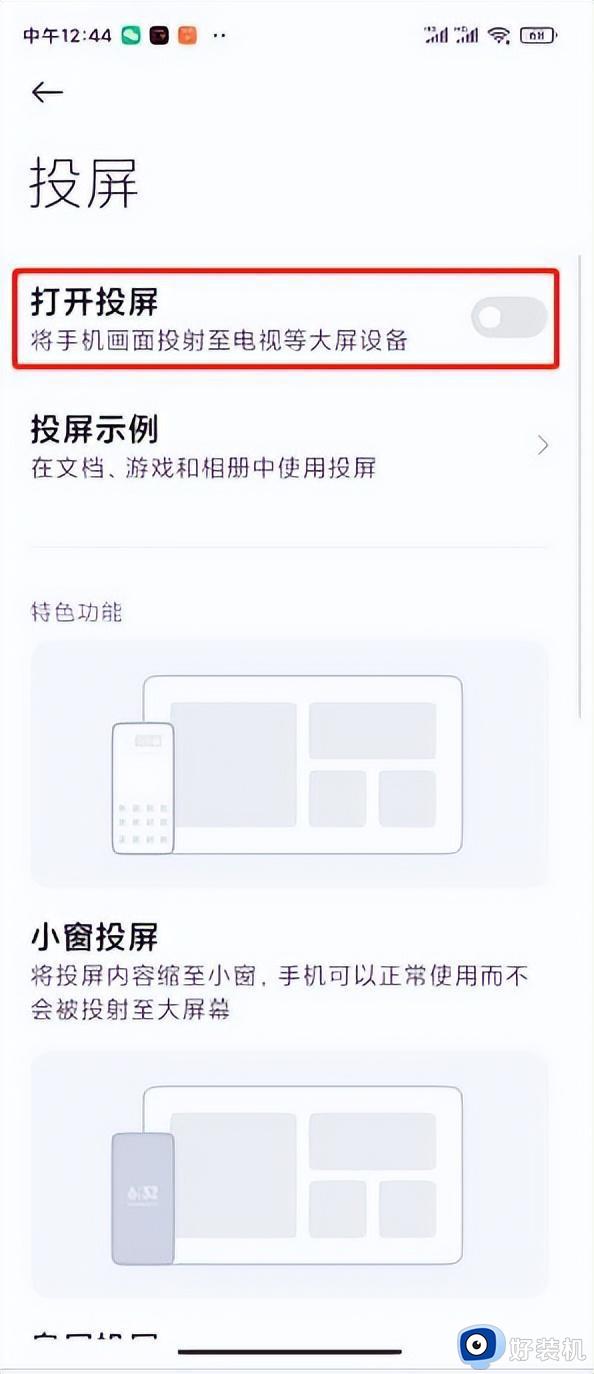
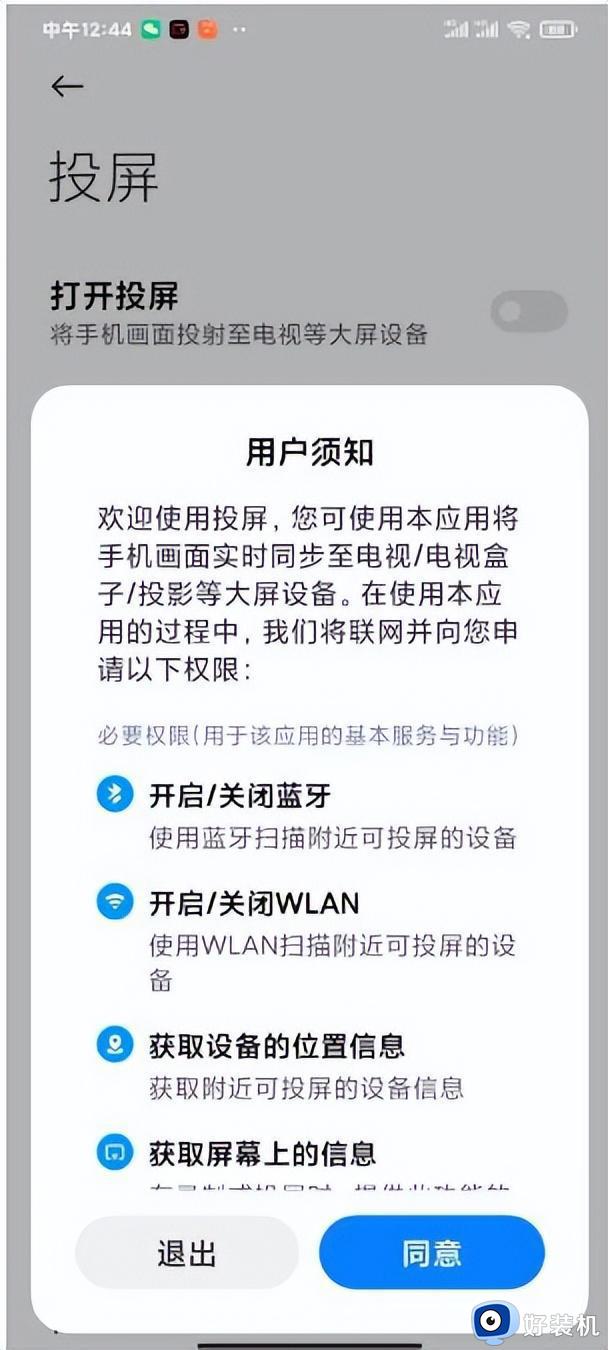
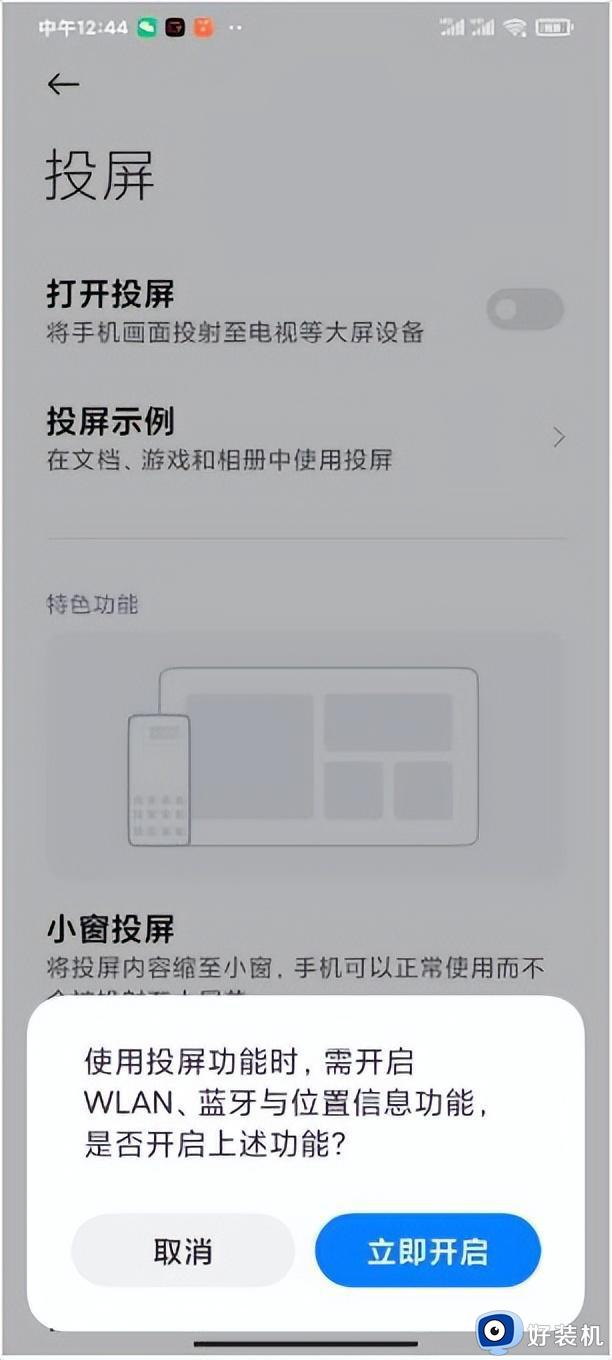
10、然后我们选择设备---找到我们的电脑屏幕名称
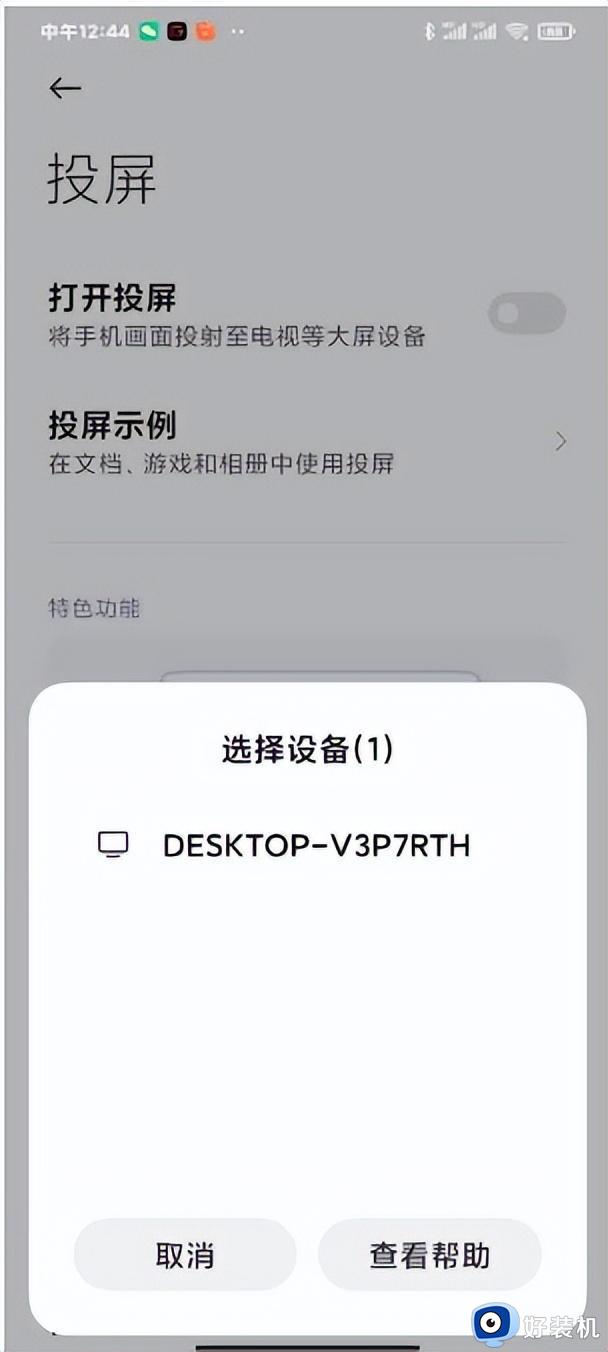
11、按下这个设备名称,进行链接,我们会发现电脑上弹出一个连接对话框,我们选择:确定 按钮即可实现手机屏幕投屏到电脑屏幕。
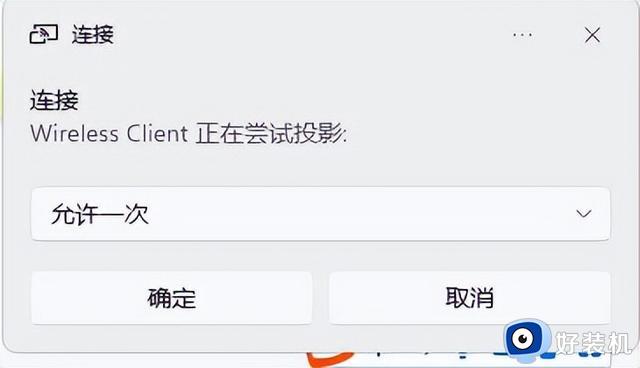
教你一招:win11系统如何实现手机投屏到电脑相关教程
- 电脑投射手机上的步骤 如何将电脑屏幕投影到手机上
- 手机怎么投屏电视上 手机往电视投屏怎么投
- 抖音怎么投屏到电视上 手机抖音怎么投屏到电视上面
- 苹果手机怎么投屏到windows 苹果手机投屏到windows电脑的方法
- 怎样把手机内容投屏到电脑上观看 手机屏幕投射到电脑显示的方法
- 投屏怎么投到电视上 手机无线投屏到电视上怎么操作
- 爱奇艺怎么投屏到电视 爱奇艺投屏到电视上的方法
- 电脑和电视如何连接投屏 电脑跟电视怎么连接投屏
- 电脑投影电视的方法 电脑怎么连电视机投屏
- b站可以投屏到电视吗怎么设置 手机b站怎么投屏到电视
- 电脑没声音win10如何解决 电脑没声音怎么办win10
- 电脑连上网了但是打不开网页怎么回事 电脑明明连了网却打不开网页如何解决
- wpsvba插件怎么安装 wps宏插件下载安装方法
- 电脑能不能投屏到电视上?电脑怎么投屏到电视上
- 电脑录屏怎么录视频?如何录制电脑视频
- windows开机图片如何更换 windows开机图片在哪里修改
电脑常见问题推荐
- 1 wpsvba插件怎么安装 wps宏插件下载安装方法
- 2 windows进系统黑屏怎么办 windows系统黑屏一直进不了系统修复方法
- 3 设备管理器怎么打开 如何打开设备管理器
- 4 微信打字删除后面的字怎么取消 电脑微信打字会吃掉后面的字如何解决
- 5 网络经常断网又自动恢复怎么办 电脑自动断网一会儿又自动连上如何处理
- 6 steam下载位置更改方法?steam下载安装位置怎么改
- 7 itunes卸载不干净无法重新安装怎么办 电脑itunes卸载不干净安装不上如何解决
- 8 windows建立ftp服务器设置教程 windows怎么搭建ftp服务器
- 9 怎么关闭steam开机启动 在哪里关闭steam开机启动
- 10 两台电脑之间怎么传文件最快 两台电脑间传文件怎样最快
