笔记本电脑连网络wifi步骤 笔记本电脑网络如何连接wifi
更新时间:2023-03-22 16:20:12作者:run
对于使用笔记本电脑的用户来说,我们可以通过联机无线wifi网络的方式来上网,今天小编就给大家带来笔记本电脑网络如何连接wifi,如果你刚好遇到这个问题,跟着小编一起来操作吧。
具体步骤:
1、进入Win7系统,在任务栏左下角点击开始按钮,选择控制面板。
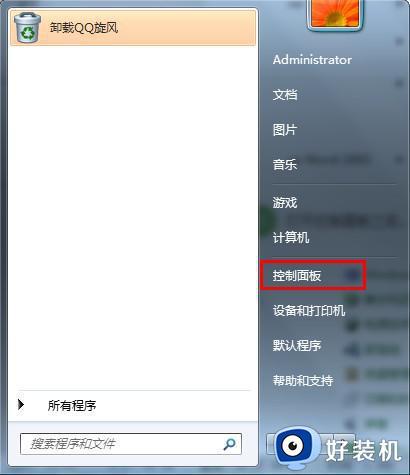
2、打开控制面板之后,找到并打开“网络和共享中心”这个选项。
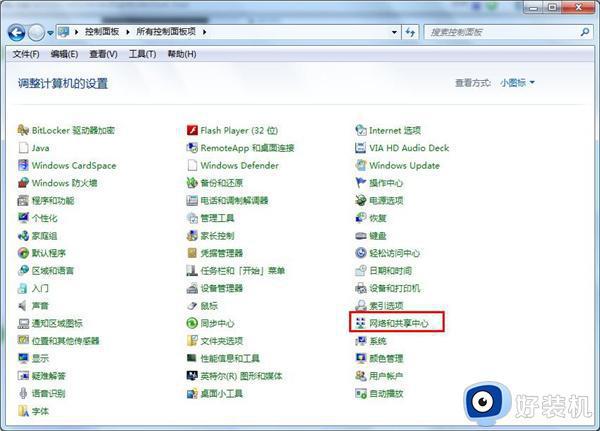
3、打开网络和共享中心窗口中,选择“设置新的连接或网络”。
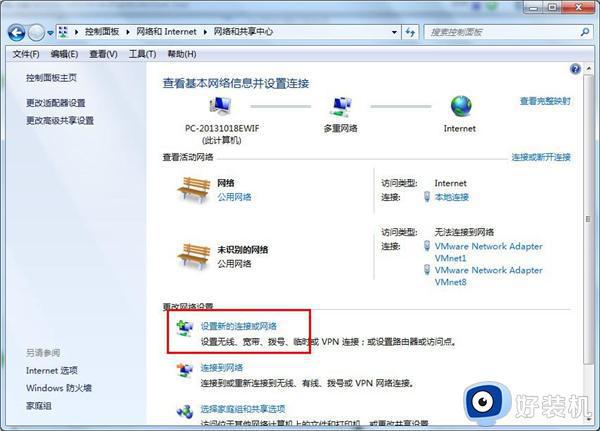
4、这里选择“否”创建新连接,从这步开始win7系统无线网络连接设置就正式开始了。
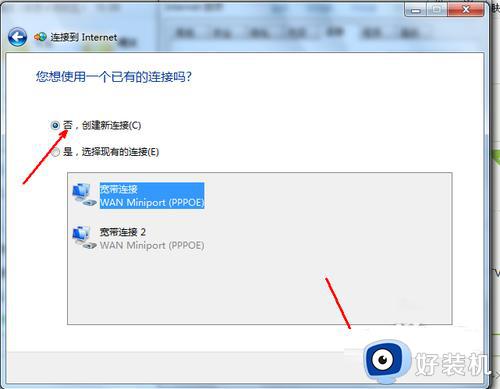
5、在连接方式窗口,我们选择使用无线进行连接,点击进入下一步。
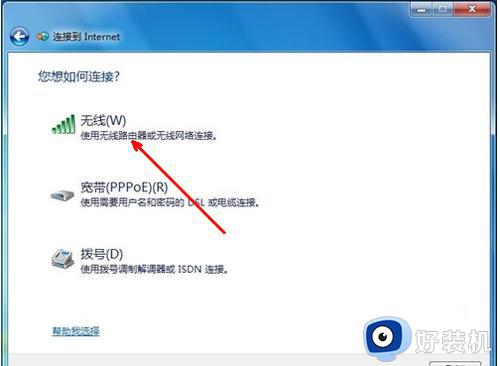
6、这样win7系统无线网络连接设置基本完成,接下来我们只要设置您的网络名称和密钥就可以了,我们回到桌面,在任务栏右下角打开无线网络连接,在弹出的窗口中输入您的网络名和密钥即可。
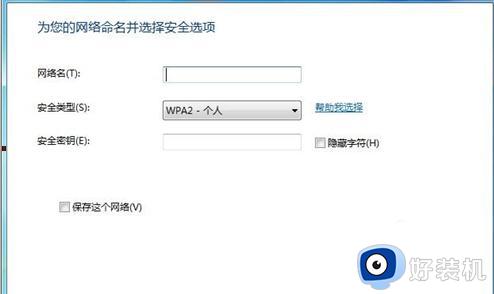
7、网络名和密钥设置完成后,win7系统无线网络连接设置就完成了,此时我们查看打开系统托盘处的网络图标就会发现网络已经连接,可以正常上网了。
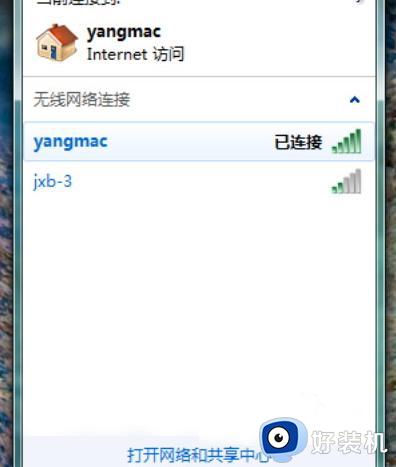
以上就是小编带来的笔记本电脑连网络wifi步骤的全部内容,还有不清楚的用户就可以参考一下小编的步骤进行操作,希望能够对大家有所帮助。
笔记本电脑连网络wifi步骤 笔记本电脑网络如何连接wifi相关教程
- 笔记本电脑怎么连wifi 笔记本电脑怎么连接无线网wifi教程
- windows笔记本wifi无网络连接不上怎么回事 windows笔记本wifi无网络连接不上修复方法
- 笔记本电脑如何连接wifi网络 笔记本电脑连接wifi网络步骤
- 笔记本怎么创建wifi 笔记本创建无线网络连接步骤
- macbook在哪里连wifi macbook怎么连接wifi无线网络
- 隐藏的wifi电脑怎么连接 笔记本怎么连隐藏的wifi
- 笔记本连接wifi显示无internet怎么办 笔记本电脑连接wifi显示无internet解决办法
- 笔记本在哪里连接wifi 笔记本电脑怎么连接无线网wifi
- 笔记本怎么链接wifi 笔记本电脑连wifi怎么连
- 笔记本电脑为什么不显示wifi 笔记本电脑wifi不显示如何修复
- 电脑默认输入法怎么设置 windows设置默认输入法方法
- windows剪贴板历史记录在哪里查看 windows怎么找到剪贴板所有记录
- 电脑默认播放器在哪里更改 如何设置修改默认播放器
- 电脑莫名其妙重启怎么办 电脑无缘无故自动重启是什么原因
- obsstudio使用教程 obs studio录屏软件怎样使用
- zlauncher.exe是什么程序 zlauncher.exe怎么删除
电脑常见问题推荐
- 1 设备管理器怎么打开 如何打开设备管理器
- 2 微信打字删除后面的字怎么取消 电脑微信打字会吃掉后面的字如何解决
- 3 网络经常断网又自动恢复怎么办 电脑自动断网一会儿又自动连上如何处理
- 4 steam下载位置更改方法?steam下载安装位置怎么改
- 5 itunes卸载不干净无法重新安装怎么办 电脑itunes卸载不干净安装不上如何解决
- 6 windows建立ftp服务器设置教程 windows怎么搭建ftp服务器
- 7 怎么关闭steam开机启动 在哪里关闭steam开机启动
- 8 两台电脑之间怎么传文件最快 两台电脑间传文件怎样最快
- 9 excel打不开显示文件格式或文件扩展名无效的解决办法
- 10 steam动态怎么删除 steam游戏动态的删除步骤
