win10如何禁用驱动程序强制签名 win10禁用驱动程序强制签名在哪里设置
更新时间:2023-11-30 16:14:47作者:jhuang
在使用win10系统的过程中,为了保证系统的稳定性和安全性,微软在win10中引入了驱动程序强制签名的机制。这种机制有时也会限制我们安装一些未经认证的驱动程序,给用户带来一些不便。了解win10如何禁用驱动程序强制签名是非常重要的。接下来,我们将介绍win10禁用驱动程序强制签名在哪里设置的方法,帮助您解决相关问题。
操作方法:
1、点开开始菜单,点击里面的电脑设置,没有的话,点击所有应用,找到并点击电脑设置。如图所示:
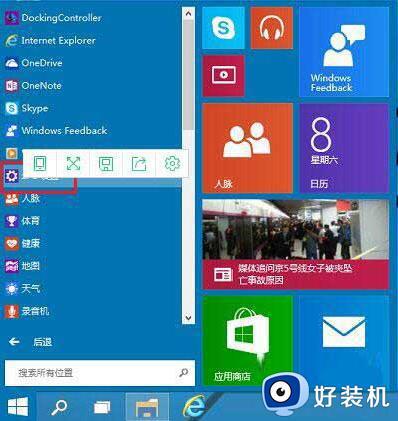
2、在电脑设置界面,点击左侧更新和恢复(Update and recovery)。如图所示:
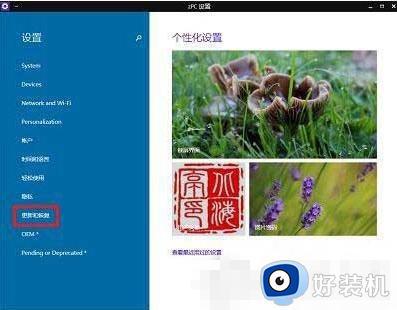
3、在更新和恢复界面,点击左侧恢复(Recovery),在右侧窗口找到高级启动(Advanced startup)项目下面的立即重启(Restart now),点击立即重启电脑。如图所示:
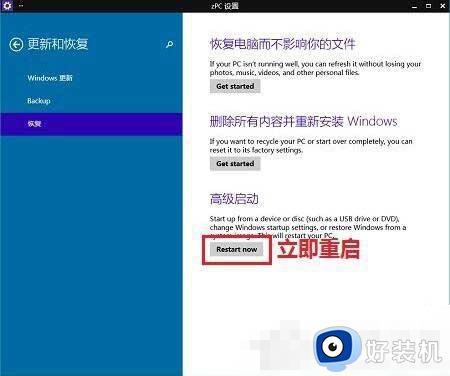
4、电脑重启后,在选择一个选项界面,点击疑难解答。如图所示:
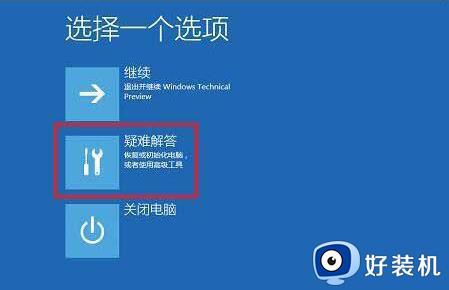
5、在疑难解答界面,点击高级选项。如图所示:
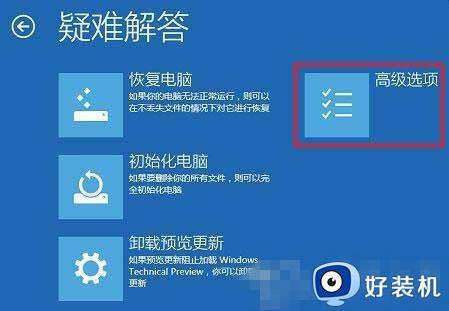
6、在高级选项界面,点击启动设置。如图所示:
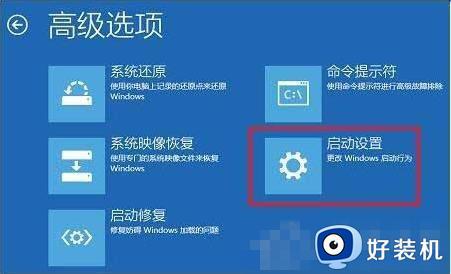
7、在启动设置界面,找到并点击重启。如图所示:
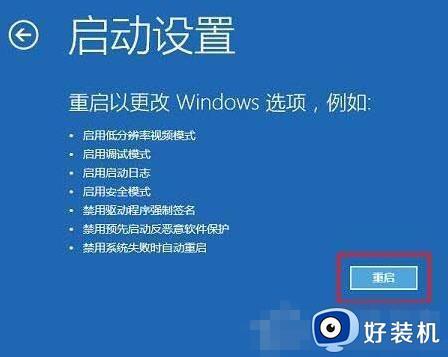
8、电脑会再次重启,重启后在启动设置界面,点击“禁用驱动程序强制签名”就可以了。如图所示:
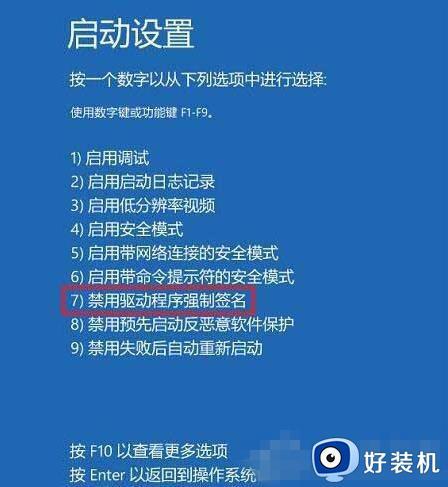
以上是win10如何禁用驱动程序强制签名的方法,如果您遇到这种情况,可以按照这些步骤来解决问题,希望对大家有所帮助。
win10如何禁用驱动程序强制签名 win10禁用驱动程序强制签名在哪里设置相关教程
- 禁用驱动程序强制签名win10怎么设置 win10永久禁用驱动数字签名设置方法
- win10禁用驱动程序强制签名的步骤 windows10如何禁用驱动程序强制签名
- win10驱动签名禁用后果是什么 win10禁用驱动程序签名强制效果
- win10 禁用驱动程序强制签名的方法 win10如何关闭系统强制签名
- win10系统如何禁用驱动程序强制签名 win10系统禁用驱动程序强制签名的方法
- Win10在哪禁用驱动数字签名 win10禁用驱动数字签名的图文教程
- win10关闭强制驱动签名的命令是什么 win10如何关闭强制驱动签名
- win10禁用驱动签名开机就蓝屏怎么回事 win10禁用驱动签名开机就蓝屏的解决方法
- window10退出测试模式怎么设置 如何退出window10测试模式
- win10关闭强制签名的方法 win10怎么永久关闭强制签名
- win10怎样关闭管理员账户 win10关闭管理员账户的详细方法
- win10系统如何退出S模式 win10系统快速退出S模式的方法
- win10c盘故障转储如何解决 win10c盘故障转储的解决方法
- win10电脑连接不可用有红叉什么原因 win10电脑连接不可用有红叉原因和解决方法
- win10怎样修改磁贴颜色 win10修改磁贴颜色的方法教程
- win10经典模式怎么切换 win10切换经典模式的步骤
win10教程推荐
- 1 win10删除文件需要管理员权限怎么办 win10删掉文件需要管理员权限处理方法
- 2 彻底关闭win10病毒和威胁防护的步骤 win10如何关闭病毒和威胁防护
- 3 win10进入桌面后鼠标一直转圈怎么回事 win10进桌面一直转圈怎么解决
- 4 win10桌面快捷图标出现白纸怎么回事 win10桌面快捷方式图标变成白板如何处理
- 5 win10计算器打不开怎么办 如何解决win10系统无法打开计算器
- 6 win10共享文件夹怎么在另一个电脑查看 win10共享文件夹另外一台电脑如何找到
- 7 win10关闭每次打开应用的通知设置方法 如何关闭win10每次点开软件都提醒
- 8 win10实时保护关不掉怎么办 win10实时保护关闭不了如何解决
- 9 win10把硬盘识别成移动硬盘怎么办 win10硬盘变成可移动设备处理方法
- 10 win10电脑拷贝记录怎么查 win10如何查看拷贝记录
