win10禁用驱动程序强制签名的步骤 windows10如何禁用驱动程序强制签名
更新时间:2022-03-20 15:11:16作者:huige
我们在安装win10系统之后,都是需要安装各种驱动来确保程序的正常使用,不过可能会遇到有些驱动因为强制签名问题导致无法安装,所以我们可以禁用驱动程序强制签名,要如何操作呢?接下来跟着小编一起来学习一下win10禁用驱动程序强制签名的步骤。
推荐:win10 64位旗舰版下载
具体步骤如下:
1、点击通知,找到并进入“所有设置”。
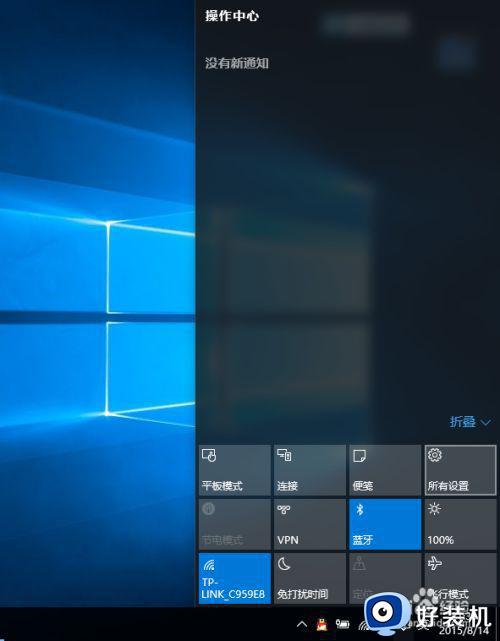
2、在所有设置中找到并进入“更新和安全”。
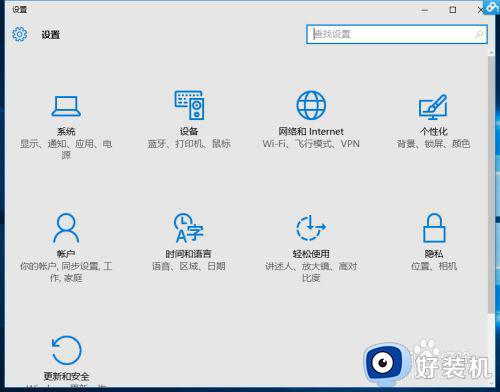
3、找到恢复,点击“高级启动”下的“立即重启”,重启电脑。
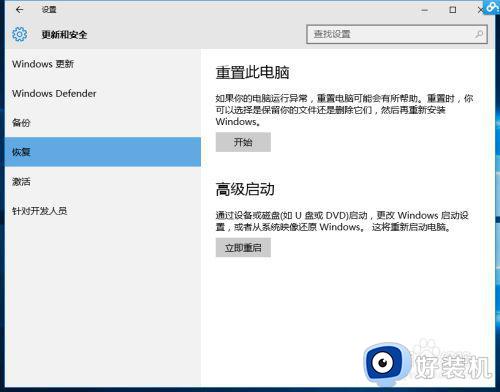
4、重启后选择“疑难解答”。
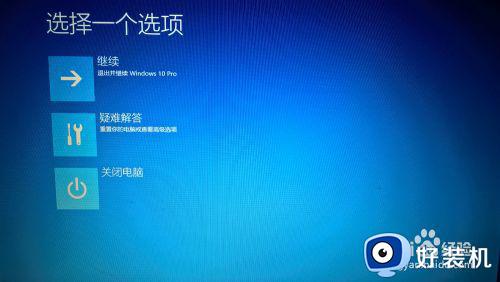 5选择“高级选项”
5选择“高级选项”
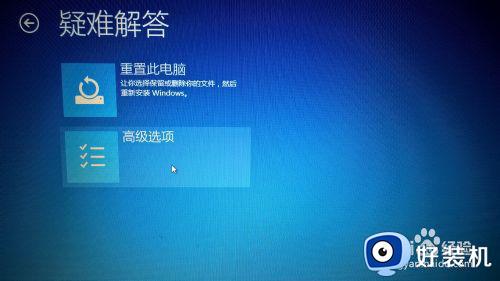
6、选择“启动设置”。
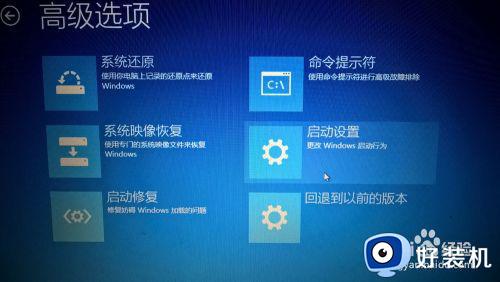
7、点击“重启”。
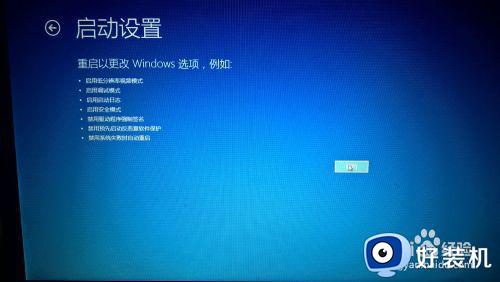
8、按提示输入“7”禁用驱动程序强制签名。
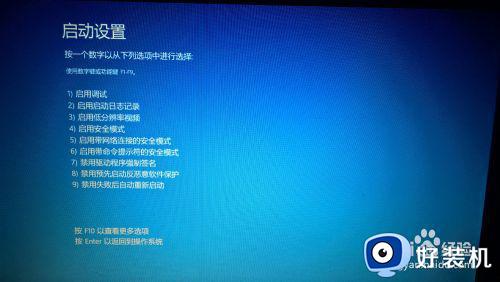
上述便是windows10禁用驱动程序强制签名的详细方法,通过上面的方法操作之后,就可以成功安装驱动了,大家不妨试试看吧。
win10禁用驱动程序强制签名的步骤 windows10如何禁用驱动程序强制签名相关教程
- win10驱动签名禁用后果是什么 win10禁用驱动程序签名强制效果
- 禁用驱动程序强制签名win10怎么设置 win10永久禁用驱动数字签名设置方法
- win10 禁用驱动程序强制签名的方法 win10如何关闭系统强制签名
- win10如何禁用驱动程序强制签名 win10禁用驱动程序强制签名在哪里设置
- win10系统如何禁用驱动程序强制签名 win10系统禁用驱动程序强制签名的方法
- win10关闭强制驱动签名的命令是什么 win10如何关闭强制驱动签名
- Win10在哪禁用驱动数字签名 win10禁用驱动数字签名的图文教程
- win10禁用驱动签名开机就蓝屏怎么回事 win10禁用驱动签名开机就蓝屏的解决方法
- window10退出测试模式怎么设置 如何退出window10测试模式
- win10关闭强制签名的方法 win10怎么永久关闭强制签名
- win10查看别人共享文件夹的步骤 win10怎么查看别人的共享文件夹
- win10不能更新系统怎么办 win10电脑不能更新系统修复方法
- win10不能开热点怎么办 win10系统无法打开热点如何解决
- win10怎样创建快捷方式清空剪切板 win10创建快捷方式清空剪切板的方法
- win10局域网看不到win7电脑怎么回事 win10看不见win7共享的电脑如何解决
- win10局域网看不到其他电脑,别人能看到我的解决教程
win10教程推荐
- 1 win10不能更新系统怎么办 win10电脑不能更新系统修复方法
- 2 win10不支持显卡驱动怎么办 win10显卡不能安装驱动安装处理方法
- 3 win10右下角天气怎么关 win10删除电脑右下角天气显示的方法
- 4 win10删除文件需要管理员权限怎么办 win10删掉文件需要管理员权限处理方法
- 5 彻底关闭win10病毒和威胁防护的步骤 win10如何关闭病毒和威胁防护
- 6 win10进入桌面后鼠标一直转圈怎么回事 win10进桌面一直转圈怎么解决
- 7 win10桌面快捷图标出现白纸怎么回事 win10桌面快捷方式图标变成白板如何处理
- 8 win10计算器打不开怎么办 如何解决win10系统无法打开计算器
- 9 win10共享文件夹怎么在另一个电脑查看 win10共享文件夹另外一台电脑如何找到
- 10 win10关闭每次打开应用的通知设置方法 如何关闭win10每次点开软件都提醒
