Win10在哪禁用驱动数字签名 win10禁用驱动数字签名的图文教程
更新时间:2024-02-06 15:15:00作者:mei
一些用户想要禁用Win10系统驱动数字签名,驱动数字签名是解决驱动程序被篡改、驱动程序来自可信来源、驱动程序的完整性问题的,如果不使用该怎么关闭?本文教程讲解win10禁用驱动数字签名的图文教程。
解决方法如下:
1、在桌面左下角的win系统图标上点右键。
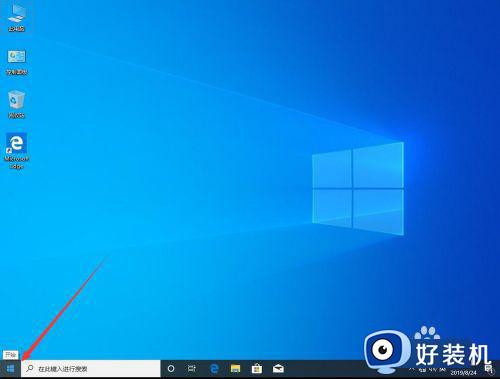
2、在打开的右键菜单中,选择“设置”。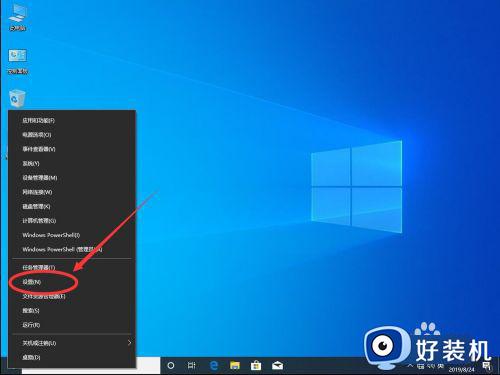
3、打开设置后,选择“更新和安全”。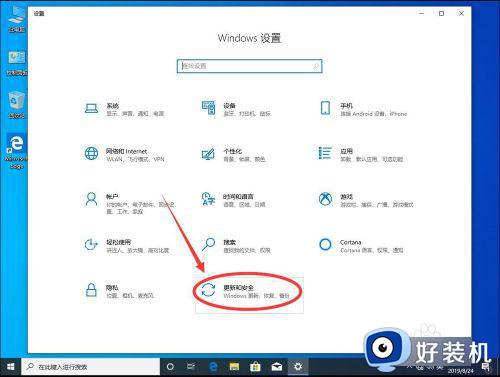
4、打开更新和安全设置后,点击左侧边栏里面的“恢复”。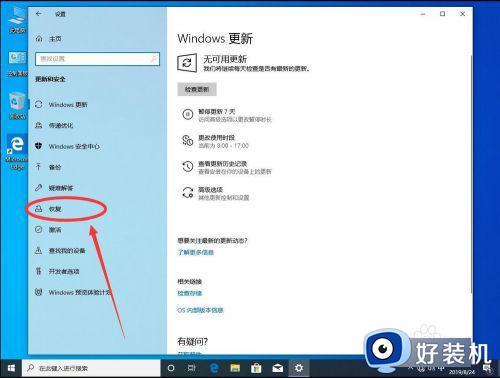
5、然后点击右侧高级启动下面的“立即重新启动”。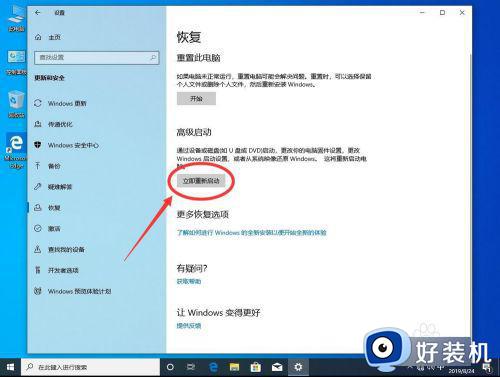
6、等待系统重启。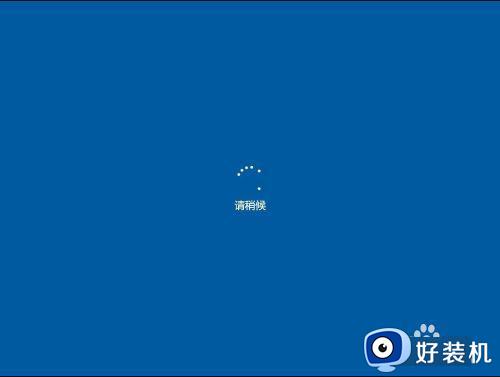
7、重启后进入高级启动界面,点击选择“疑难解答”。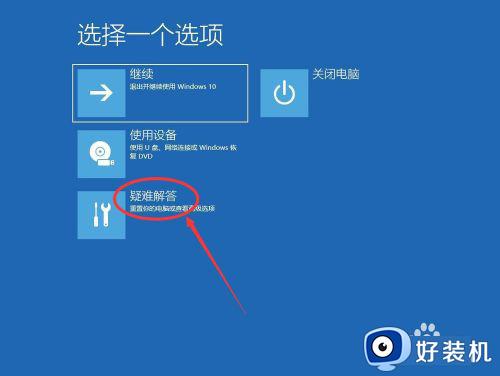
8、进入疑难解答后,点击下面的“高级选项”。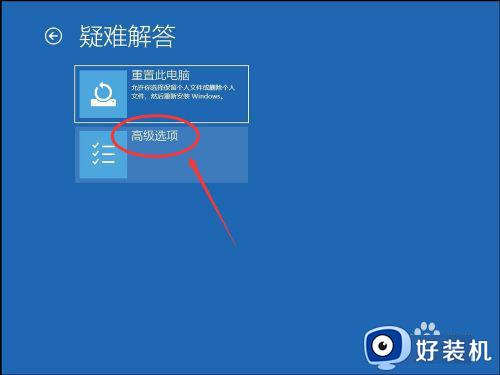
9、打开高级选项后,选择“启动设置”。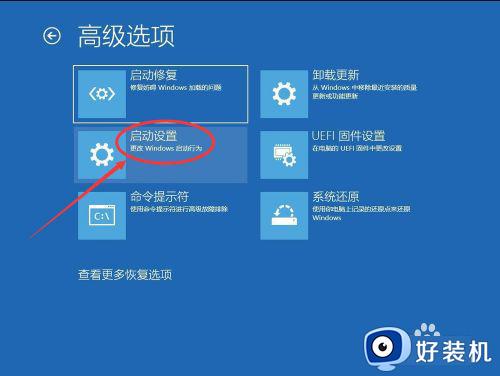
10、进入启动设置后,点击右下角的“重启”。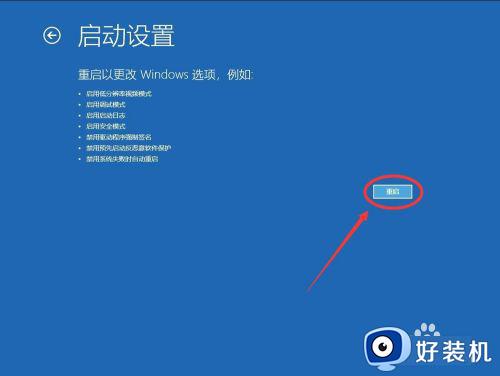
11、重启后会进入启动设置界面,该界面只能用键盘上的数字键操作选择其中“禁用驱动程序强制签名”为第7项,所以点击键盘上的数字7
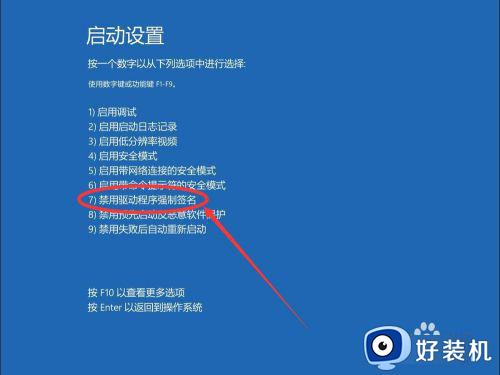
12、点击后系统会自动重启,重启进入桌面后,就会禁用驱动程序的强制签名。
以上就是win10禁用驱动数字签名的图文教程,有一样需求的用户一起来操作设置,希望能帮助到大家。
Win10在哪禁用驱动数字签名 win10禁用驱动数字签名的图文教程相关教程
- 禁用驱动程序强制签名win10怎么设置 win10永久禁用驱动数字签名设置方法
- win10系统如何禁用驱动程序强制签名 win10系统禁用驱动程序强制签名的方法
- 怎么关掉win10数字签名 win10系统关闭数字签名设置方法
- win10驱动签名禁用后果是什么 win10禁用驱动程序签名强制效果
- win10禁用驱动程序强制签名的步骤 windows10如何禁用驱动程序强制签名
- win10关闭数字签名的方法 win10如何关闭数字签名
- win10 禁用驱动程序强制签名的方法 win10如何关闭系统强制签名
- win10如何禁用驱动程序强制签名 win10禁用驱动程序强制签名在哪里设置
- win10禁用驱动签名开机就蓝屏怎么回事 win10禁用驱动签名开机就蓝屏的解决方法
- win10关闭强制驱动签名的命令是什么 win10如何关闭强制驱动签名
- win10更新KB4532693后桌面清空的解决方法
- win10打开录音机闪退怎么办 win10录音机打开后闪退解决方法
- 电脑密码在哪里设置win10 win10设置开机密码的步骤
- 如何解决win10找不到boot.ini文件问题 win10找不到boot.ini文件的修复方法
- win10桌面图标变成黑色方块怎么回事 win10桌面图标变成黑色方块的解决方法
- win10改变系统字体大小设置方法 win10系统怎样改变字体大小
win10教程推荐
- 1 win10不能更新系统怎么办 win10电脑不能更新系统修复方法
- 2 win10不支持显卡驱动怎么办 win10显卡不能安装驱动安装处理方法
- 3 win10右下角天气怎么关 win10删除电脑右下角天气显示的方法
- 4 win10删除文件需要管理员权限怎么办 win10删掉文件需要管理员权限处理方法
- 5 彻底关闭win10病毒和威胁防护的步骤 win10如何关闭病毒和威胁防护
- 6 win10进入桌面后鼠标一直转圈怎么回事 win10进桌面一直转圈怎么解决
- 7 win10桌面快捷图标出现白纸怎么回事 win10桌面快捷方式图标变成白板如何处理
- 8 win10计算器打不开怎么办 如何解决win10系统无法打开计算器
- 9 win10共享文件夹怎么在另一个电脑查看 win10共享文件夹另外一台电脑如何找到
- 10 win10关闭每次打开应用的通知设置方法 如何关闭win10每次点开软件都提醒
