win10添加此电脑桌面图标的方法 win10如何添加电脑桌面图标
更新时间:2023-07-20 14:46:36作者:zheng
我们可以在win10电脑上通过我的电脑来修改win10电脑的各种设置,还能够查看电脑的磁盘信息和状态信息,但是有些用户的win10桌面上没有此电脑的图标,每次打开都非常麻烦,那么该如何在桌面上添加此电脑图标呢?今天小编就教大家win10添加此电脑桌面图标的方法,如果你刚好遇到这个问题,跟着小编一起来操作吧。
推荐下载:win10系统下载
方法如下:
1、点击个性化
首先在桌面,单击鼠标右键,点击个性化。
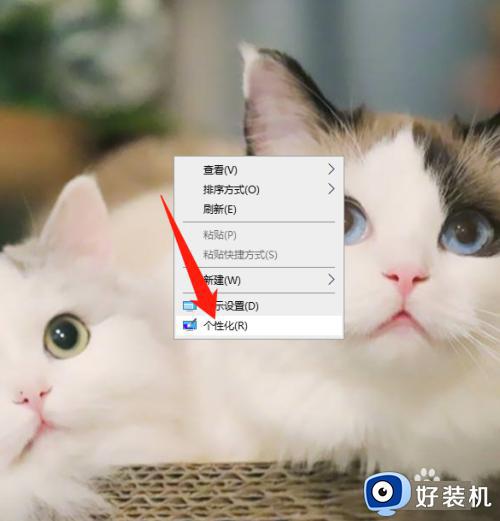
2、点击主题
进入后,在左侧选项中选择主题。
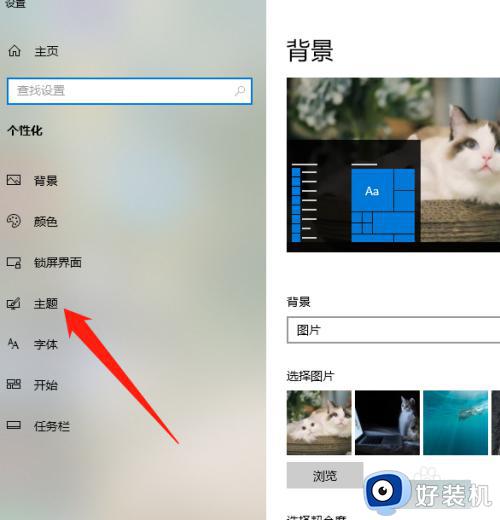
3、找到图标设置
在界面中,点击桌面图标设置。
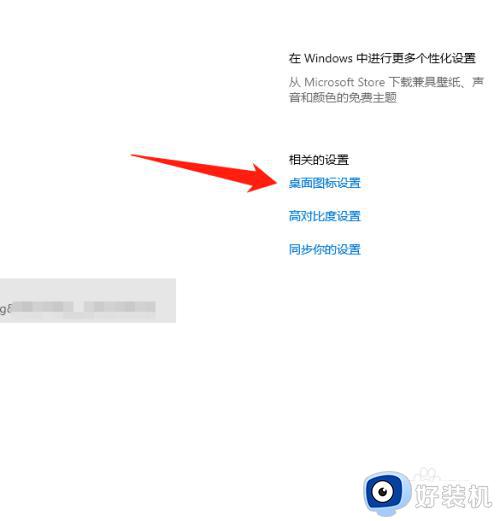
4、勾选计算机
在弹出界面中,勾选计算机并点击应用。
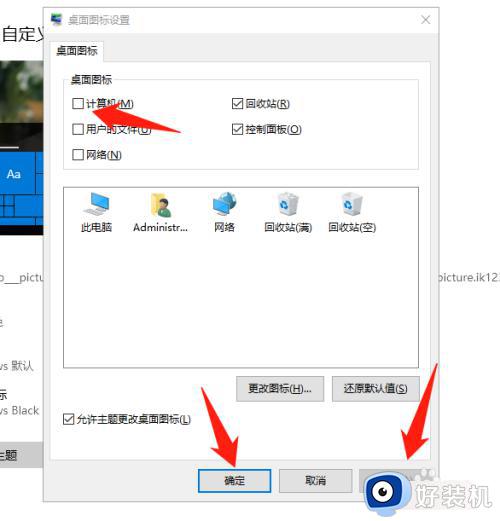
以上就是关于win10添加此电脑桌面图标的方法的全部内容,还有不懂得用户就可以根据小编的方法来操作吧,希望能够帮助到大家。
win10添加此电脑桌面图标的方法 win10如何添加电脑桌面图标相关教程
- 电脑桌面怎么添加微信图标win10 win10怎么把微信图标放在桌面
- win10怎么给软件添加桌面快捷图标 win10如何在桌面添加程序的快捷方式图标
- win10如何添加我的电脑图标 win10添加我的电脑图标的方法
- 如何在win10家庭版桌面上添加我的电脑图标 win10家庭版怎么在桌面显示我的电脑
- win10 增加桌面图标的步骤 windows10怎么添加桌面图标
- win10系统怎么快速添加图标 快速给win10系统添加图标的方法
- win10如何将此电脑添加到桌面 win10怎么将此电脑放到桌面
- 怎样在win10桌面添加此电脑 win10把我的电脑添加到桌面的方法
- win10 桌面添加我的电脑教程 如何在win10桌面添加我的电脑
- win10怎么把我的电脑调到桌面 win10怎么添加我的电脑桌面图标
- 电脑没有appdata文件夹win10怎么办 win10 users找不到appdata如何处理
- win10查看电脑硬件信息在哪里 win10如何查看电脑硬件信息
- win10不能调节亮度怎么办 win10系统不能调节亮度修复方法
- win10管理员名称改不了怎么回事 win10管理员账户名无法更改如何处理
- 本地用户和组不能用于这一版本win10怎么办 本地用户和组不适用于此版本win10如何处理
- win10不显示安全中心图标怎么办 win10安全中心不在任务栏显示如何处理
win10教程推荐
- 1 win10不能更新系统怎么办 win10电脑不能更新系统修复方法
- 2 win10不支持显卡驱动怎么办 win10显卡不能安装驱动安装处理方法
- 3 win10右下角天气怎么关 win10删除电脑右下角天气显示的方法
- 4 win10删除文件需要管理员权限怎么办 win10删掉文件需要管理员权限处理方法
- 5 彻底关闭win10病毒和威胁防护的步骤 win10如何关闭病毒和威胁防护
- 6 win10进入桌面后鼠标一直转圈怎么回事 win10进桌面一直转圈怎么解决
- 7 win10桌面快捷图标出现白纸怎么回事 win10桌面快捷方式图标变成白板如何处理
- 8 win10计算器打不开怎么办 如何解决win10系统无法打开计算器
- 9 win10共享文件夹怎么在另一个电脑查看 win10共享文件夹另外一台电脑如何找到
- 10 win10关闭每次打开应用的通知设置方法 如何关闭win10每次点开软件都提醒
