Win11提示无法打开添加打印机怎么回事 Win11提示无法打开添加打印机的解决方法
更新时间:2023-09-02 15:50:00作者:mei
打印机是计算机的输出设备之一,可以将电脑里面的文件、数据、图片打印出来,在使用过程中,一些用户遇上Win11系统提示无法打开添加打印机的情况,怎么办?下面教程分享具体解决方法。
推荐:win11专业版系统
1、首先,按键盘上的 Win + X 组合键。或右键点击任务栏上的Windows开始图标,在打开的隐藏菜单项中,选择运行;
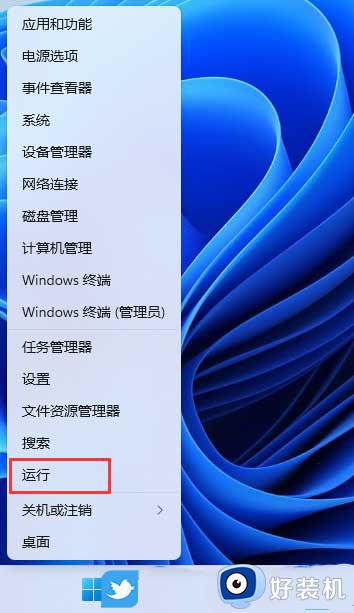
2、运行窗口,输入services.msc 命令,按确定或回车,可以打开服务;
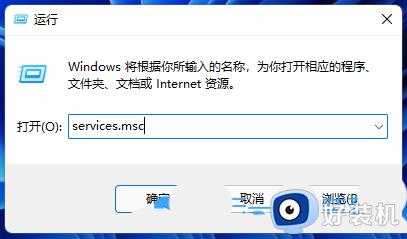
3、服务窗口,找到并双击打开名称为Print Spooler 的服务;
Print Spooler服务描述:该服务在后台执行打印作业并处理与打印机的交互。如果关闭该服务,则无法进行打印或查看打印机。
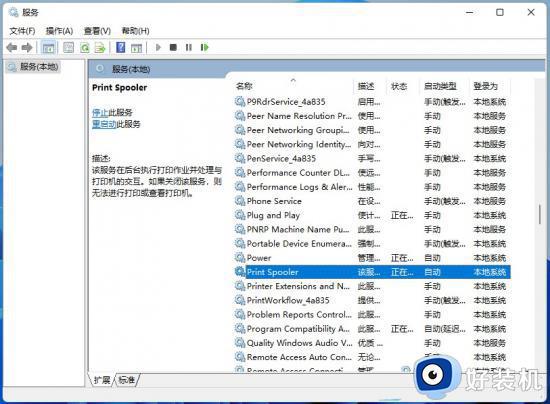
4、Print Spooler 的属性(本地计算机)窗口,先点击停止,再点击启动;
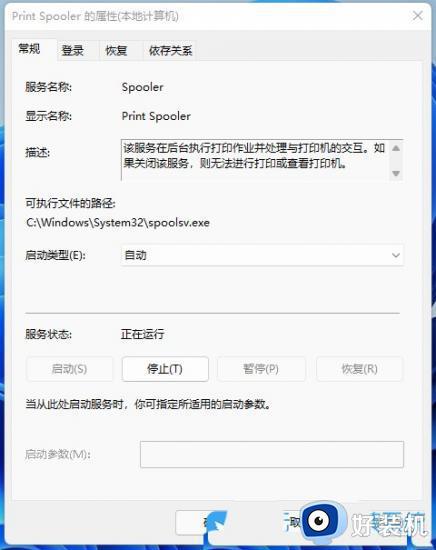
5、最后,还要将启动类型设置为自动,再点击应用确定保存即可;
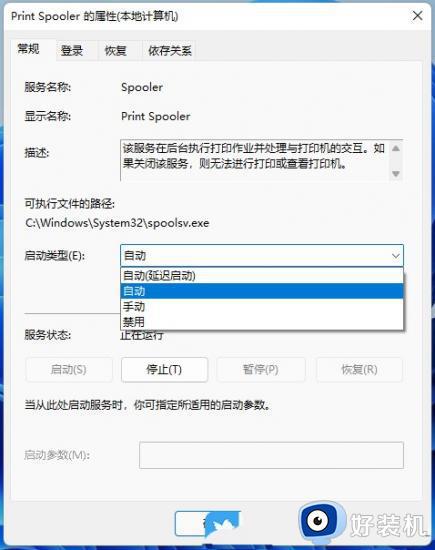
以上教程分享Win11系统提示无法打开添加打印机的解决方法,设置步骤简单,希望可以帮助到大家。
Win11提示无法打开添加打印机怎么回事 Win11提示无法打开添加打印机的解决方法相关教程
- win11添加共享打印机提示错误0x0000709四种修复方法
- win11添加打印机000709怎么办 win11共享打印机提示0x000709的解决方法
- 0x00000057完美解决win11 win11添加打印机0x00000057怎么办
- win11添加共享打印机无法连接怎么回事 win11添加共享打印机无法连接的解决方法
- win11无法添加打印机的解决方法 win11添加不了打印机怎么办
- Win11无法添加共享打印机的解决方法 Win11添加不了共享打印机怎么办
- win11添加打印机搜不到怎么办 win11添加打印机搜不到解决方法
- win11打印机无法添加如何解决 win11怎么修复打印机无法添加的问题
- win11无法连接网络共享打印机怎么办 win11局域网打印机添加失败解决方法
- win11添加共享打印机怎么设置 win11如何添加网络共享打印机
- 从windows11还原到windows10的步骤 如何将Windows 11系统恢复为win10
- win11桌面图标间隔大怎么解决 重新调节win11桌面图标间隔的方法
- win11怎么设置局域网共享文件夹 win11局域网如何设置共享文件夹
- win11怎么设置浏览器兼容性视图 win11电脑浏览器设置兼容性视图方法
- win11怎么使用安卓应用 win11如何使用安卓软件
- win11怎么设置右键菜单选项 win11如何编辑鼠标右键菜单
win11教程推荐
- 1 win11怎么设置局域网共享文件夹 win11局域网如何设置共享文件夹
- 2 不支持的cpu怎么升级win11 win11安装提示cpu不支持如何解决
- 3 win11正在准备自动修复卡住一直转圈无法开机处理方法
- 4 win11找不到摄像头设备怎么办 win11电脑未检测到摄像头处理方法
- 5 笔记本从win11还原到win10的方法 笔记本win11怎么恢复到win10
- 6 win11照片预览不显示怎么办 win11照片不显示预览如何解决
- 7 笔记本电脑升级win11触摸板失灵怎么办 win11笔记本电脑触摸板用不了修复方法
- 8 windows11自带虚拟机怎么使用 win11自带的虚拟机使用教程
- 9 windows11自带的游戏在哪里 win11如何调出电脑自带游戏
- 10 win11字体库在哪里 windows11字体文件在哪
