0x00000057完美解决win11 win11添加打印机0x00000057怎么办
更新时间:2023-10-20 10:23:11作者:zheng
我们可以在win11电脑中添加打印机来让我们快速打印文件,提高工作效率,并且更加方便,但是有些用户在win11电脑上添加打印机时电脑却提示无法添加,错误代码0x00000057,那么win11添加打印机0x00000057怎么办呢?今天小编就教大家0x00000057完美解决win11,操作很简单,跟着小编一起来操作吧。
推荐下载:windows11系统
方法如下:
1、添加打印机
【开始】-【运行】,在对话框中输入共享打印机的IP

2、在【我的电脑】地址栏输入共享打印机的IP
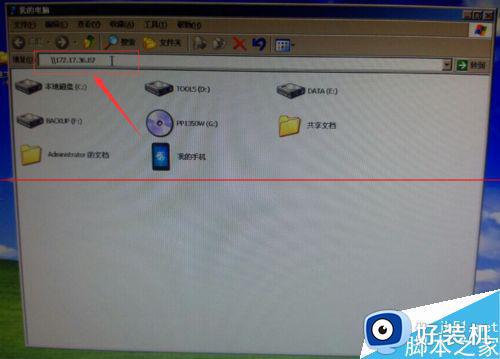
3、界面出现共享打印机的图标,双击打印机进行连接,弹出如下界面对话框
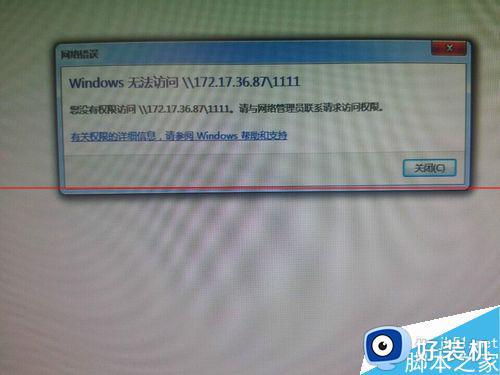
4、去共享打印机的电脑主机上检查设置、服务、权限、guest已开启无误,再次连接共享打印机的图标,则弹出如下界面对话框
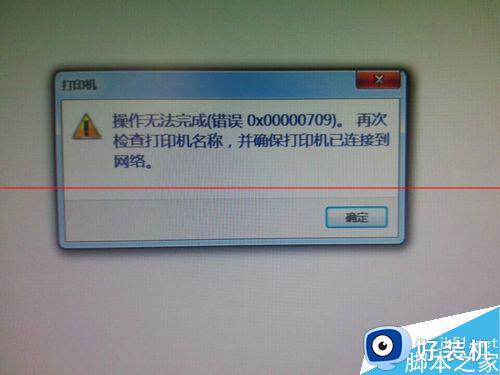
5、没过多久弹出的对话框界面变成如下对话框界面
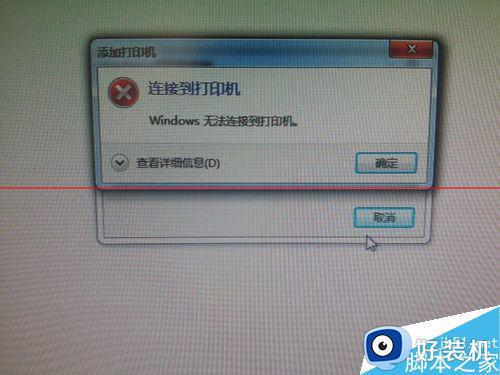
6、点击对话框界面中的【查看详细信息】,如下图
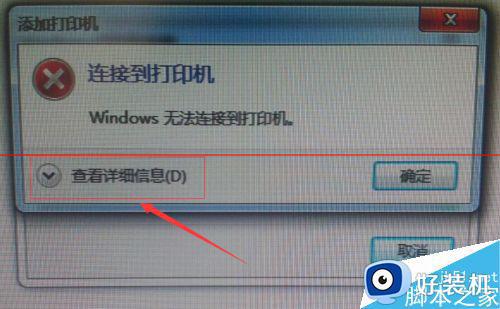
7、弹出如下对话框界面,显示出0x00000057错误代码
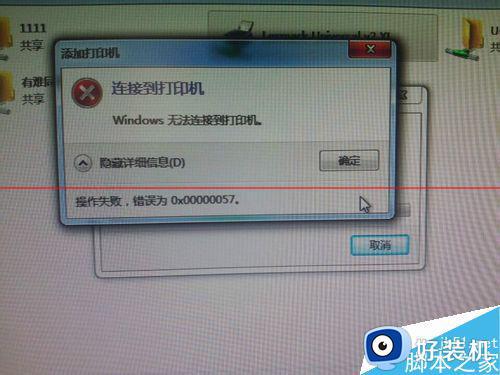
以上就是关于0x00000057完美解决win11的全部内容,还有不懂得用户就可以根据小编的方法来操作吧,希望能够帮助到大家。
0x00000057完美解决win11 win11添加打印机0x00000057怎么办相关教程
- 0x00000057完美解决win11 win11添加打印机失败如何修复
- 0x00000bcb完美解决win11 win11连接共享打印机错误怎么办
- win11共享打印机错误怎么办 win11连接共享打印机报错完美解决方法
- win11添加打印机搜不到怎么办 win11添加打印机搜不到解决方法
- win11打印机0x0000011b完美解决 win11共享打印机报错0X0000011b怎么办
- win11添加打印机000709怎么办 win11共享打印机提示0x000709的解决方法
- win11无法添加打印机的解决方法 win11添加不了打印机怎么办
- win11添加打印机搜不到怎么办 win11添加打印机时搜索不到解决方法
- 0x00000bc4完美解决win11方法 win11连接共享打印机提示0x00000bc4如何解决
- Win11提示无法打开添加打印机怎么回事 Win11提示无法打开添加打印机的解决方法
- windows11搜索栏不能正常使用怎么回事 windows11搜索栏无法使用如何处理
- windows11怎么设置显示网速?win11显示实时网速的方法
- win11系统怎样提升下载速度 win11系统提升下载速度两种解决方法
- win11鼠标不受控制乱跳怎么回事 win11鼠标不受控制乱跳原因和解决方法
- 电脑麦克风权限怎么打开win11 win11系统麦克风权限在哪设置
- win11正式版绕过tmp2.0安装教程 win11如何绕过tpm2.0升级
win11教程推荐
- 1 win11任务栏图标全部显示的方法 win11任务栏怎么显示全部图标
- 2 win11病毒和威胁防护打不开怎么回事 win11病毒和威胁防护开不了如何解决
- 3 win11找不到支持windowshello人脸的摄像头怎么解决
- 4 windows11怎么退出微软账户 win11如何退出Microsoft账户
- 5 win11自带输入法怎么打特殊符号 win11微软输入法的特殊符号在哪里
- 6 win11自动禁用输入法怎么办 win11已禁用输入法解决方法
- 7 win11自动开关机在哪里设置 win11计算机定时开关机设置方法
- 8 win11怎么隐藏输入法状态栏 win11如何隐藏输入法图标
- 9 windows11怎么改中文 windows11如何设置中文
- 10 win11重置未进行任何更改怎么办 win11重置提示未进行任何更改解决方法
