Win10如何禁止guid驱动自动更新 不让Win10guid驱动频繁更新的方法
更新时间:2023-02-04 15:37:00作者:mei
win10系统遇到guid驱动自动更新的情况怎么办?虽然更新驱动可以体验到新版本,但是频繁的更新很浪费时间,而且还会影响系统正常运行,所以也是一件很头痛的事情。如果想让Win10系统guid驱动不更新,阅读下文教程步骤设置即可。
推荐:win10纯净版系统
1、右击下方任务栏中的开始,选择选项列表中的"设备管理器"打开。
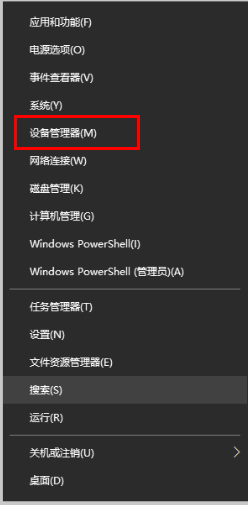
2、进入新界面后,找到需要禁止更新的设备,这里以显卡驱动为例。右击显卡驱动,选择"属性"打开。
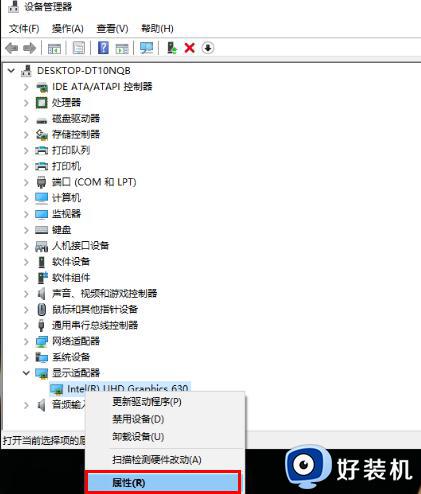
3、在打开的窗口中,切换到上方的"详细信息"选项卡中。点击"属性"的下拉按钮,选择"类Guid",接着下方就会出现相应的值。
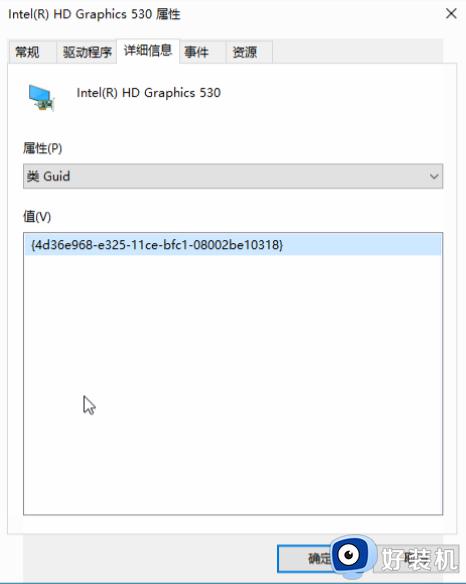
4、快捷键"win+R"开启运行,输入"gpedit.msc",回车打开。
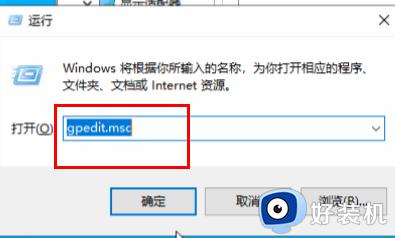
5、进入组策略编辑器,依次点击左侧中的"计算机配置——管理模版——系统——设备安装——设备安装限制"。然后找到右侧中的"阻止使用与下列设备安装程序类相匹配的驱动程序安装设备"双击打开。
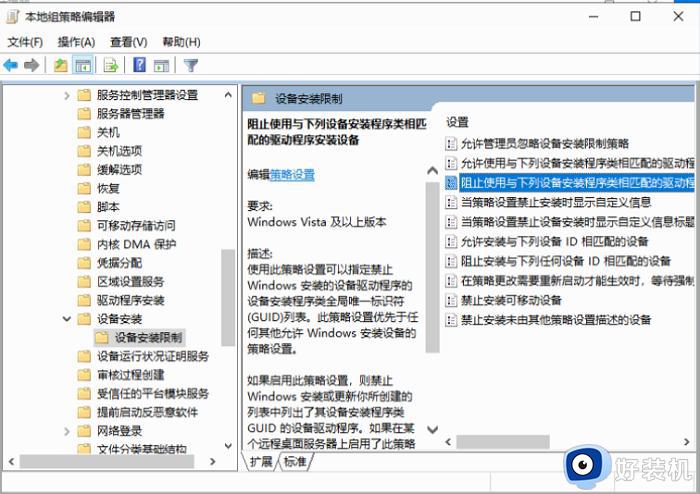
6、在打开的窗口中,将左上角的"已启用",并点击下方的"显示"按钮。
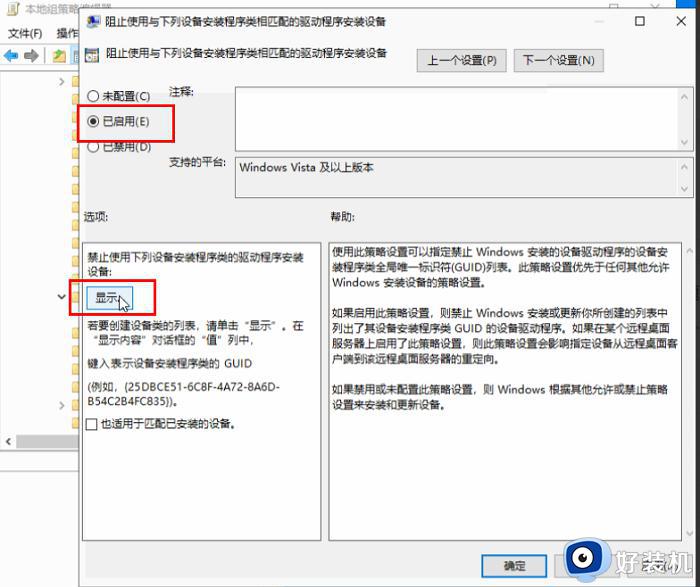
7、最后将"类Guid"值复制粘贴进去,点击确定保存即可。
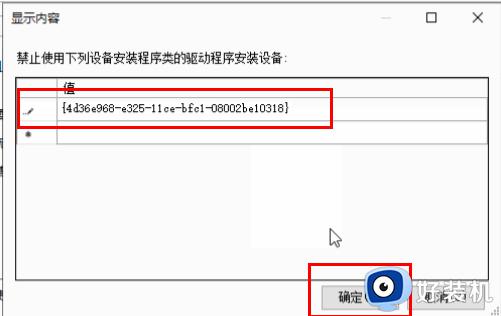
经常教程步骤设置,Win10系统guid驱动就不会频繁更新,希望此教程内容可以帮助到大家。
Win10如何禁止guid驱动自动更新 不让Win10guid驱动频繁更新的方法相关教程
- win10怎么样禁止驱动更新 win10禁止驱动更新的设置方法
- 怎样禁止win10更新驱动 如何禁止win10自动更新驱动
- win10如何禁止驱动程序更新 win10怎么禁止更新驱动程序
- win10禁止显卡驱动自动安装更新的方法 怎么禁止win10自动更新显卡驱动
- win10怎样禁止显卡驱动更新 禁止win10更新显卡驱动三种方法
- win10禁止自动更新显卡驱动的方法 win10怎么禁止自动更新显卡驱动
- win10显卡驱动在哪更新 win10更新显卡驱动两种方法
- win10禁用设备自动安装更新的步骤 win10系统如何禁止设备自动安装更新
- win10更新显卡驱动的方法 win10怎么更新显卡驱动
- win10阻止疑难解答更新显卡驱动的方法 win10如何取消疑难解答更新显卡驱动
- win10excel一直闪退什么原因 win10excel总闪退原因和解决方法
- win10菜单字体大小怎么调 win10如何调整菜单字体大小
- win10不支持显卡驱动怎么办 win10显卡不能安装驱动安装处理方法
- win10不能休眠模式怎么办 win10无法休眠的解决方法
- win10右下角天气怎么关 win10删除电脑右下角天气显示的方法
- win10怎样关闭管理员账户 win10关闭管理员账户的详细方法
win10教程推荐
- 1 win10不支持显卡驱动怎么办 win10显卡不能安装驱动安装处理方法
- 2 win10右下角天气怎么关 win10删除电脑右下角天气显示的方法
- 3 win10删除文件需要管理员权限怎么办 win10删掉文件需要管理员权限处理方法
- 4 彻底关闭win10病毒和威胁防护的步骤 win10如何关闭病毒和威胁防护
- 5 win10进入桌面后鼠标一直转圈怎么回事 win10进桌面一直转圈怎么解决
- 6 win10桌面快捷图标出现白纸怎么回事 win10桌面快捷方式图标变成白板如何处理
- 7 win10计算器打不开怎么办 如何解决win10系统无法打开计算器
- 8 win10共享文件夹怎么在另一个电脑查看 win10共享文件夹另外一台电脑如何找到
- 9 win10关闭每次打开应用的通知设置方法 如何关闭win10每次点开软件都提醒
- 10 win10实时保护关不掉怎么办 win10实时保护关闭不了如何解决
