win10应用程序总是未响应的解决方法 win10系统应用老是卡死如何修复
更新时间:2023-07-05 15:39:01作者:zheng
我们在使用win10电脑的时候都会打开很多应用程序来使用,但是有些用户在使用win10电脑的时候却发现自己在打开应用程序之后会出现应用程序卡死的情况,非常影响使用,这该如何才能解决呢?今天小编就教大家win10应用程序总是未响应的解决方法,如果你刚好遇到这个问题,跟着小编一起来操作吧。
推荐下载:windows10 32位镜像
方法如下:
1、在键盘上按win+R组合键打开运行窗口。如下图:
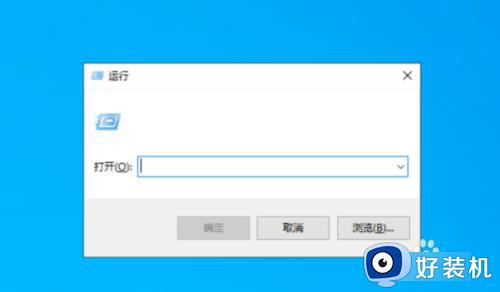
2、打开运行后在输入框中输入regedit运行注册表后点击确定,也可以右下角任务栏搜索框中输入“regedit”搜索,然后点击运行注册表。如下图:
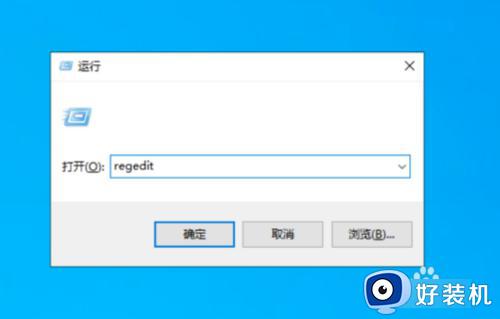
3、打开注册表编辑器后依次展开HKEY_CURRENT_USERControl PanelDesktop文件夹。如下图:
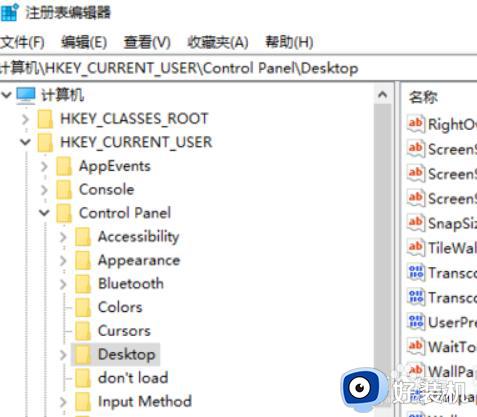
4、定位点击Desktop选项后,在右侧窗口空白处鼠标右键,然后新建一个“DWORD 32位值”的文件,储值为“新值#1”。如下图:
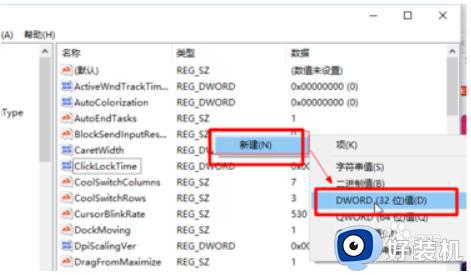
5、然后鼠标右键对新建的选项进行重命名为“WaitToKillAppTimeout”。如下图:
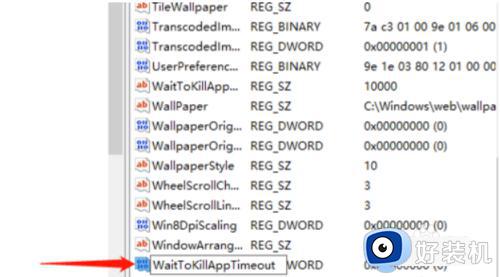
6、如果重命名值时产生错误,无法重命名时,键入的值名存在请键入另外的文件名并重试,直接进行下一步。如下图:
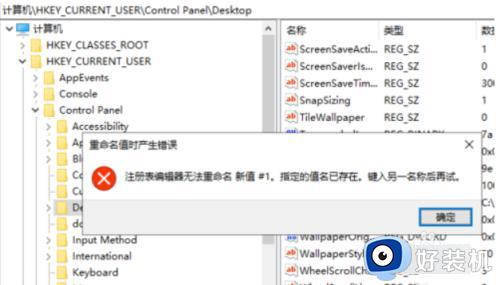
7、说明系统中之前已经有此文件,直接在右边找到名为“WaitToKillAppTimeout”的文件。如下图:
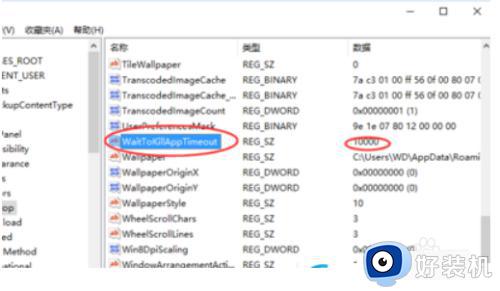
以上就是关于win10应用程序总是未响应的解决方法的全部内容,还有不懂得用户就可以根据小编的方法来操作吧,希望能够帮助到大家。
win10应用程序总是未响应的解决方法 win10系统应用老是卡死如何修复相关教程
- 为什么win10系统玩传奇总是未响应 win10系统不能玩传奇老是未响应如何修复
- win10应用程序未响应的修复方法 win10应用程序卡死如何解决
- win10应用程序频繁未响应怎么办 win10应用程序老是卡死如何修复
- windows10底下的菜单栏无响应怎么办 win10菜单栏总是卡死的修复教程
- windows10底下的菜单栏无响应如何修复 win10任务栏总是卡死怎么办
- win10打开wps未响应怎么回事 win10打开wps文档老是未响应如何解决
- win10任务管理器老是未响应怎么办 win10任务管理器总是未响应解决方法
- win10无法终止进程的解决方法 win10进程无法终止怎么办
- windows10任务栏卡死如何修复 win10任务栏总是卡死怎么办
- win10导航栏频繁卡死怎么办 win10底部任务栏无响应的解决方法
- win10怎么打开已禁用输入法图标 win10打开已禁用输入法图标的方法
- win10系统无法移动DOLBY Access错误代码0x80073d0d如何处理
- 如何解决win10系统下重置失败问题 win10系统下重置失败的解决方法
- win10更新KB4532693后桌面清空的解决方法
- win10打开录音机闪退怎么办 win10录音机打开后闪退解决方法
- 电脑密码在哪里设置win10 win10设置开机密码的步骤
win10教程推荐
- 1 win10不能更新系统怎么办 win10电脑不能更新系统修复方法
- 2 win10不支持显卡驱动怎么办 win10显卡不能安装驱动安装处理方法
- 3 win10右下角天气怎么关 win10删除电脑右下角天气显示的方法
- 4 win10删除文件需要管理员权限怎么办 win10删掉文件需要管理员权限处理方法
- 5 彻底关闭win10病毒和威胁防护的步骤 win10如何关闭病毒和威胁防护
- 6 win10进入桌面后鼠标一直转圈怎么回事 win10进桌面一直转圈怎么解决
- 7 win10桌面快捷图标出现白纸怎么回事 win10桌面快捷方式图标变成白板如何处理
- 8 win10计算器打不开怎么办 如何解决win10系统无法打开计算器
- 9 win10共享文件夹怎么在另一个电脑查看 win10共享文件夹另外一台电脑如何找到
- 10 win10关闭每次打开应用的通知设置方法 如何关闭win10每次点开软件都提醒
