win10如何解决截不了图的问题 win10截图功能使用不了的解决方法
更新时间:2023-02-03 16:23:00作者:mei
win10系统截图是常规操作,网上看到重要内容,就会想要截图保存下来保存和阅读,一般我们使用自带截图工具就可以截图了,当然也能使用第三方软件。有些用户遇到截不了图的情况,怎么办?我们尝试使用下面方法的来修复,一起来看看。
方法一:
1、点击开始菜单,鼠标拖动右侧的应用,找到字母W开始的应用。
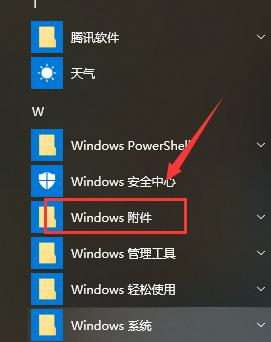
2、单击【Windows附件】。
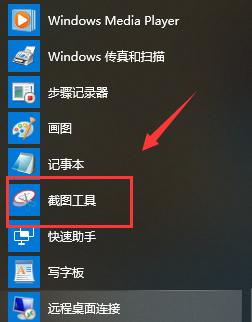
3、然后再单击【截图工具】,就可以打开了。
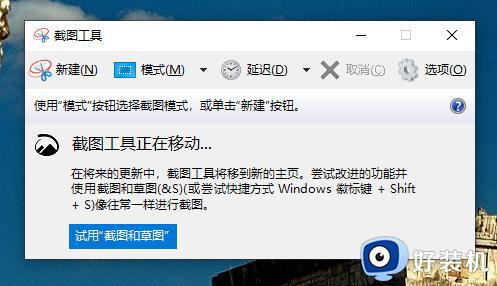
方法二:
1、我们还可以自己创建一个截图快捷键。右键截图工具,点击【打开文件位置】。
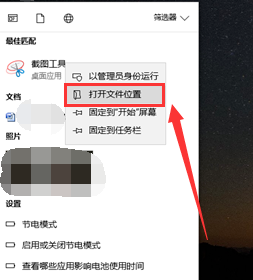
2、点击【属性】,然后在“快捷键”一栏输入你想要的快捷键,如“Ctrl+Alt+J”。
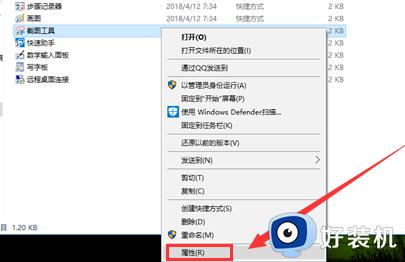
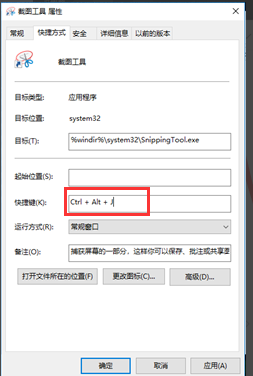
3、点击下方的【应用】,再点击【确定】就完成了。
设置完快捷键后,我们直接按住键盘上的【Ctrl+Alt+J】键,就能使用截图工具了。
需要取消该快捷键时,同样打开属性,然后将框内的快捷键删除,点击应用,再点击确定就可以了。
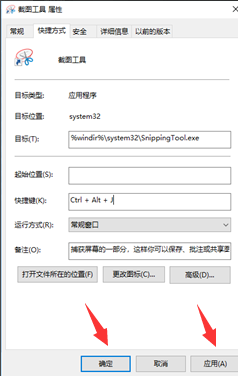
win10系统自带的截图功能也很好用的,遇到系统截不了图的问题,快来参考上文步骤来解决修复。
win10如何解决截不了图的问题 win10截图功能使用不了的解决方法相关教程
- Win10截图工具用不了如何解决 Win10截图工具用不了的解决方案
- Win10截图工具为什么用不了 win10无法使用截图工具的解决方案
- win10截图和草图功能没反应怎么解决 win10截图和草图打不开如何修复
- win10截图放大怎么取消 win10截图屏幕放大的处理办法
- win10截图保存不了怎么办 win10截图无法保存的解决办法
- win10截完图就消失了怎么办 win10截屏后找不到图片如何解决
- win10截图无法保存怎么回事 win10屏幕截图无法保存怎么解决
- win10使用微信截图黑屏怎么回事 win10微信截图黑屏的原因和解决方案
- win10系统截图保存位置在哪 win10系统截图保存位置的打开方式
- 电脑win10怎么截图 win10电脑截图快捷键是什么
- win10计算器打不开怎么办 如何解决win10系统无法打开计算器
- win10蓝屏错误代码0x000000c2怎么回事 解决win10蓝屏错误代码0x000000c2的方法
- win10硬盘出现“Ultra DMA CRC错误计数”的解决方法
- 怎么设置让win10显示实时网速 win10桌面显示实时网速的方法
- 如何解决win10lol无法初始化图形设备 win10lol无法初始化图形设备的解决步骤
- win10外接显示器怎么设置 win10连接外接显示器的方法教程
win10教程推荐
- 1 win10计算器打不开怎么办 如何解决win10系统无法打开计算器
- 2 win10共享文件夹怎么在另一个电脑查看 win10共享文件夹另外一台电脑如何找到
- 3 win10关闭每次打开应用的通知设置方法 如何关闭win10每次点开软件都提醒
- 4 win10实时保护关不掉怎么办 win10实时保护关闭不了如何解决
- 5 win10把硬盘识别成移动硬盘怎么办 win10硬盘变成可移动设备处理方法
- 6 win10电脑拷贝记录怎么查 win10如何查看拷贝记录
- 7 win10需要新应用打开此ms-gaming怎么办?win10提示“需要新应用打开此ms-gamingoverlay”如何解决
- 8 win10窗口文件夹重叠显示怎么办 win10电脑文件夹窗口层叠解决方法
- 9 win10的恢复重置此电脑在哪里 win10怎么恢复出厂设置重置电脑
- 10 win10电脑密码忘了怎么打开电脑 win10电脑开机密码忘了怎么解除
