win7打开图片提示windows照片查看器无法显示此图片解决方法
更新时间:2022-11-27 09:27:00作者:xinxin
我们都知道,在win7正式版系统中自带有windows照片查看器,能够方便用户查看电脑中一些图片,然而近日有小伙伴的win7电脑在通过windows照片查看器打开图片时却出现无法显示此图片的情况,对此应该怎么解决呢?今天小编就来教大家win7打开图片提示windows照片查看器无法显示此图片解决方法。
推荐下载:win7纯净版ghost
具体方法:
方法一:打印机设置问题修改
1、首先,打开电脑中的“控制面板”,找到“设备和打印机”,进入。
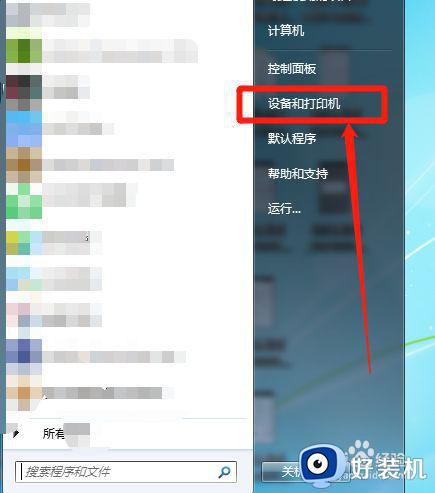
2、其次,鼠标右键点击正在使用的打印机,选择“打印机属性”。
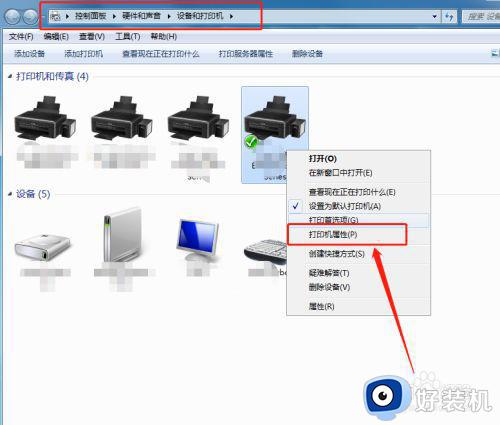
3、然后,在属性窗口,找到“颜色管理”,点击,选择“高级”,“设备配置文件”为“系统默认”即可,具体如图。
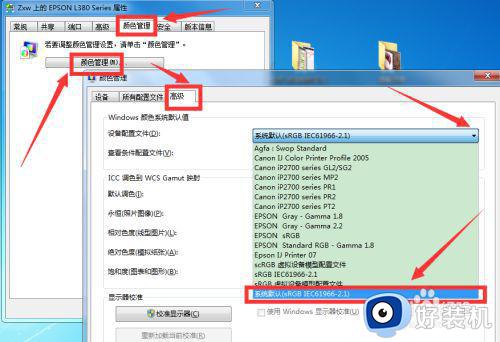
方法二:文件显示设置调整
1、在电脑上,找到“计算机”,打开,上面工具栏中,点击“工具”,选择“文件夹选项”。
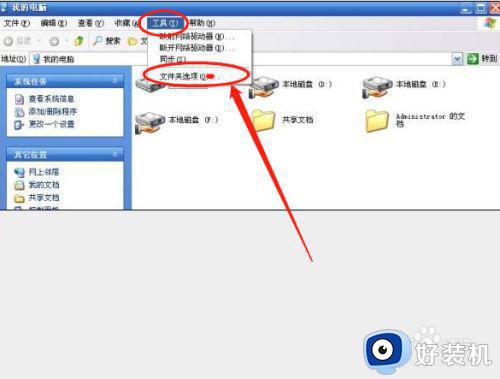
2、接着,点击“查看”,把“始终显示图标,从不显示缩略图”前面框框中的勾去掉,点击"确定按钮。
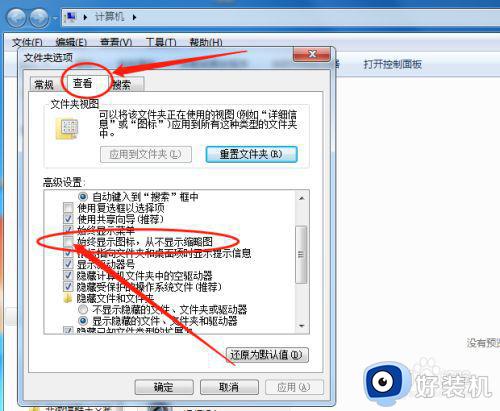
方法三:使用其他看图软件
如果上述方法还是解决不了问题,还有一个可能是图片格式不支持打开,如还不行,建议用其他看图软件试一试。
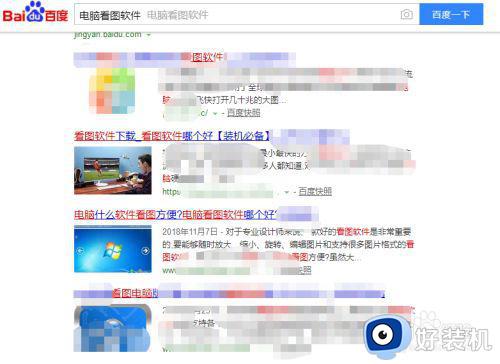
以上就是有关win7打开图片提示windows照片查看器无法显示此图片解决方法了,有遇到这种情况的用户可以按照小编的方法来进行解决,希望能够帮助到大家。
win7打开图片提示windows照片查看器无法显示此图片解决方法相关教程
- win7照片查看器内存不足怎么解决 win7照片查看器无法显示图片内存不足解决方法
- win7图片查看器提示内存不足无法显示怎么处理
- windows7照片查看器显示内存不足怎么办 windows7照片查看器提示内存不足处理方法
- win7看照片显示电脑内存不足怎么办
- win7图片查看器不能打开图片提示内存不足怎么办
- windows7照片查看器内存不足无法打开图片怎么解决
- win7个别图片打不开怎么办 win7有些图片打不开解决方法
- win7照片查看器无法显示此图片,因为计算机上的如何处理
- win7电脑显示内存不足无法打开图片如何解决
- win7看图片显示内存不足怎么办 win7查看图片提示内存不足解决方法
- win7怎么清理d盘 win7D盘变红了怎么清理
- win7怎么启动任务管理器 win7打开任务管理器窗口的详细步骤
- win7怎么强制退回桌面 win7电脑如何强制退回桌面
- win7怎么区分固态硬盘和机械硬盘 win7如何看电脑是机械硬盘还是固态硬盘
- win7怎么取消备份?win7关闭自动备份功能的方法
- win7禁用的网络连接怎么恢复 win7禁用的网络如何重新启用
win7教程推荐
- 1 win7怎么让耳机和音响都有声音 win7电脑耳机和音响一起响怎么弄
- 2 win7电脑屏幕四周有黑边框怎么办 win7电脑屏幕显示不全怎么调节
- 3 win7怎么设开机密码?win7设置开机密码的步骤
- 4 win7背景黑色无法更换主题怎么办 win7系统主题黑色的变不了解决方法
- 5 手机投屏到电脑WIN7的方法 手机如何投屏到电脑win7
- 6 win7定时关机在哪里设置电脑 win7台式电脑如何定时关机设置
- 7 win7怎么设置共享打印机 win7电脑如何设置打印机共享
- 8 win7电脑时钟怎么自动调整 win7电脑时间设置自动更新方法
- 9 win7怎么升级ie浏览器的版本?win7系统如何升级ie浏览器
- 10 win7笔记本搜索不到任何wifi网络怎么办 笔记本win7搜索不到wifi信号处理方法
