win10打不开此电脑窗口的解决方法 win10此电脑窗口打不开怎么办
更新时间:2023-07-05 15:34:00作者:zheng
我们可以在win10电脑的此电脑中管理电脑中的很多设置和硬件,非常的好用,但是有些用户在使用win10电脑的时候却发现自己无法打开此电脑窗口,导致无法修改win10电脑中的一些设置,这该怎么办呢?今天小编就教大家win10打不开此电脑窗口的解决方法,如果你刚好遇到这个问题,跟着小编一起来操作吧。
推荐下载:windows10 32位免费
方法如下:
1、首先,在键盘上按下“win+R”快捷键,打开“运行”窗口,在运行窗口中输入“regedit”命令,点击“确定”打开“注册表”
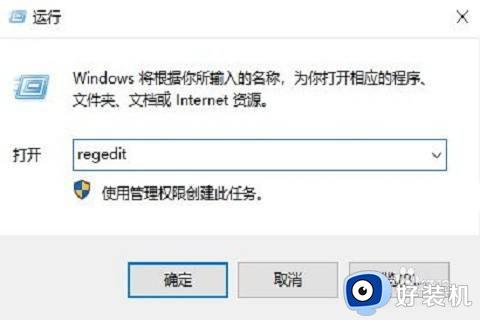
2、接着在打开的注册表编辑器窗口中定位到“计算机HKEY_LOCAL_MACHINESOFTWAREClassesCLSID{20D04FE0-3AEA-1069-A2D8-08002B30309D}shellManagecommand”
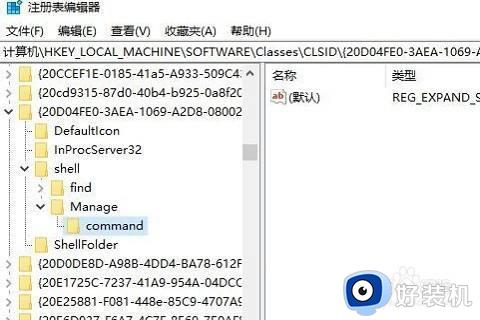
3、然后,右键点击右侧窗口中的“默认”注册表键值,在弹出菜单中选择“修改”菜单项
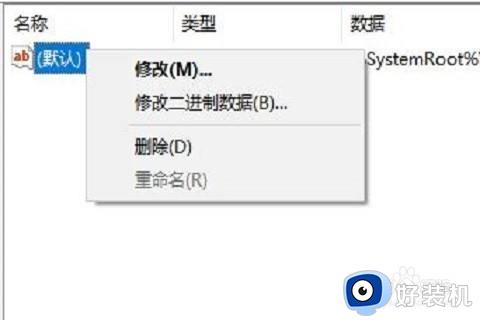
4、最后,进默认数值数据“%SystemRoot%systme32CompMgmtLaucher.exe ”修改为“mmc.exe %systemroot%system32compmgmt.msc /s”,完成修改后点击“确定”保存,重启一次win10系统就可解决这个问题了。
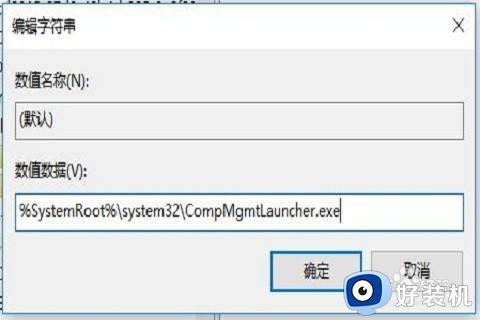
以上就是关于win10打不开此电脑窗口的解决方法的全部内容,还有不懂得用户就可以根据小编的方法来操作吧,希望能够帮助到大家。
win10打不开此电脑窗口的解决方法 win10此电脑窗口打不开怎么办相关教程
- win10程序已运行但是没窗口怎么办 win10程序打开看不见窗口解决方法
- win10打不开powershell窗口的解决方法 win10无法打开powershell怎么办
- win10电脑如何实现窗口慢动作 让win10电脑实现窗口慢动作的方法
- win10电脑打开的窗口在底下不显示了怎么办 win10打开的窗口在任务栏不显示如何解决
- win10窗口文件夹重叠显示怎么办 win10电脑文件夹窗口层叠解决方法
- win10此电脑打开后右边空白怎么办 win10打开此电脑为什么右侧空白
- win10运行窗口的打开方法 win10怎么开启运行窗口
- win10窗口在屏幕外怎么办 win10窗口到屏幕外面处理方法
- win10怎么打开运行窗口 win10打开运行窗口的方法
- win10打不了字一直跳窗口怎么办 win10打不了字按键会弹窗解决方法
- win10设置默认打印机的教程?win10如何设置默认打印机
- win10开启多线程的方法 win10多线程怎么打开
- win10开启远程桌面远程出现身份验证错误的解决办法
- win10开启打印机共享教程 win10如何打开打印机共享
- win10开启摄像头的方法 win10电脑自带的摄像头怎么开启
- win10开启远程访问的步骤 win10怎么启用远程访问
win10教程推荐
- 1 win10电脑遇到问题需要重启怎么办 电脑win10遇到问题需要重新启动解决方案
- 2 win10开机账户登录不进去怎么办 win10系统开机账户登录不了如何解决
- 3 win10打印机共享指定的网络名不再可用怎么解决
- 4 windows10更新22h2安装失败如何解决 win1020h2更新为什么安装失败
- 5 win10禁止ie强制跳转到edge的方法 win10如何禁止ie跳转edge浏览器
- 6 win10分区c盘调整容量的方法 win10如何调整c盘分区容量
- 7 win10开机选择操作系统怎么关闭 win10系统开机总是要选择操作系统如何解决
- 8 win10共享网络打印机指定的网络名不再可用如何解决
- 9 win10电脑右键管理报错怎么办 win10此电脑右键管理报错处理方法
- 10 win10开机输密码后要等很久什么原因 win10输入密码一直转圈进不去的解决方法
