win11电脑提示为了对电脑进行保护,已经阻止此应用如何解决
更新时间:2023-03-01 15:26:45作者:huige
近日有不少win11系统用户在电脑中打开某个应用程序的时候,突然弹出窗口,提示为了对电脑机箱内保护,已经阻止此应用,导致无法运行该软件,要如何解决呢,别担心,下文就给大家带来win11电脑提示为了对电脑进行保护,已经阻止此应用的解决方法。
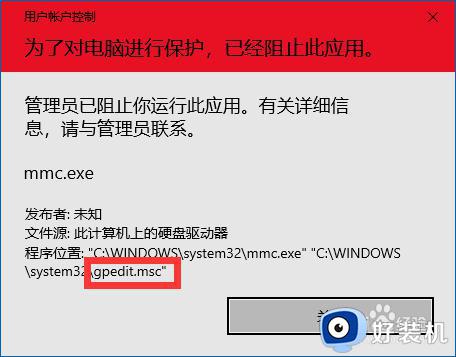
方法如下:
1、右击Windows开始按钮,从其右键列表中选择“Windows PowerShell(管理员)”项打开。
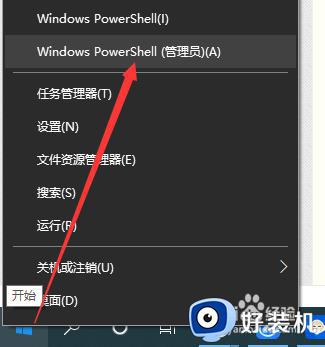
2、当打开如图所示的命令提示符界面后,输入“."后再输入想要运行的程序即可。
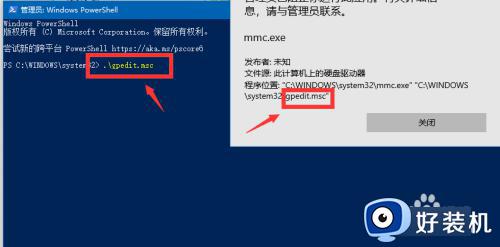 3、接下来我们就会发现,对应的程序可以正常运行了。利用此方法,我们还可以运行其它相关被用户权限控制所禁止运行的程序了。
3、接下来我们就会发现,对应的程序可以正常运行了。利用此方法,我们还可以运行其它相关被用户权限控制所禁止运行的程序了。
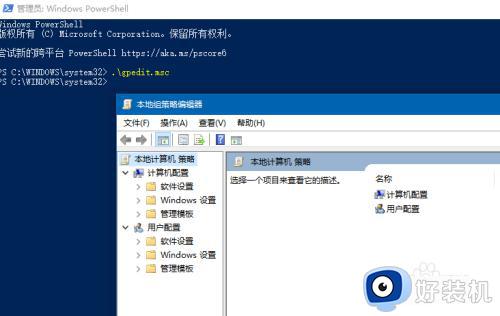
4、如果想彻底解决无法正常运行程序的问题,我们可以在其组策略配置界面中,双击如图所示的功能选择打开。
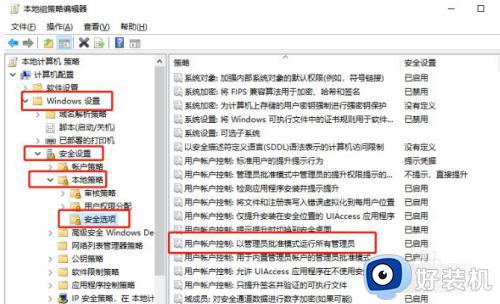
5、在其”属性“界面中,勾选”已禁用“项,点击”确定“按钮。最后重启一下计算机即可。
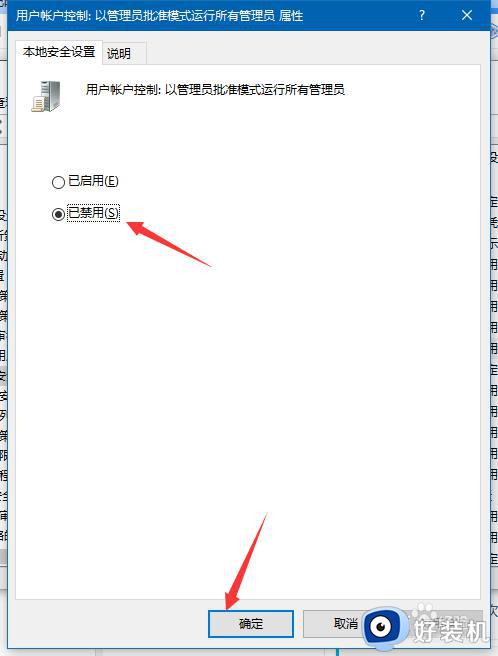
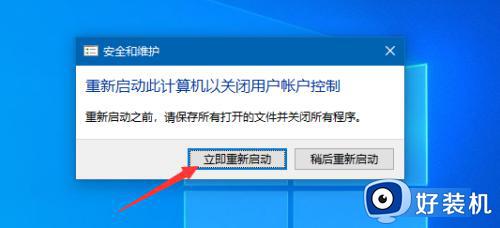
关于win11电脑提示为了对电脑进行保护,已经阻止此应用的详细解决方法就给大家讲述到这边了,遇到一样情况的用户们可以参考上述方法步骤来进行解决吧。
win11电脑提示为了对电脑进行保护,已经阻止此应用如何解决相关教程
- Win11打开软件提示“为了对电脑进行保护,已经阻止此应用”如何解决
- win11管理员已阻止你运行此应用怎么回事 win11提示管理员已阻止你运行此应用如何修复
- win11电脑阻止运行应用程序怎么取消 解决win11提示阻止应用程序以保护电脑的方法
- win11管理员已阻止你运行此应用怎么办 如何解决win11管理员阻止运行应用
- win11管理员已阻止你运行此应用如何修复 win11提示管理员已阻止你运行此应用怎么办
- win11管理员已阻止运行此应用如何修复 win11应用程序被阻止运行怎么办
- win11管理员阻止运行此应用的修复方法 win11管理员阻止运行此应用怎么办
- win11管理员阻止软件运行的修复方法 win11怎么解决软件被管理员阻止运行
- win11应用程序被管理员阻止运行的处理方法 win11管理员已阻止运行软件怎么办
- win11实时保护关了自己就开了怎么办 win11实时保护关不掉怎么解决
- 安装win11后认不到硬盘怎么办 win11安装完后无法识别硬盘解决方法
- 电脑用户名怎么改win11 win11更改用户名的步骤
- win11怎么设置电脑只能玩几个小时 win11如何限制电脑使用时间
- win11病毒和威胁防护打不开怎么回事 win11病毒和威胁防护开不了如何解决
- usbcleaner6.0怎么去除写保护 usbcleaner6.0去除写保护的步骤
- win11远程桌面连接不上解决方法 win11远程连接不上如何解决
win11教程推荐
- 1 win11病毒和威胁防护打不开怎么回事 win11病毒和威胁防护开不了如何解决
- 2 win11找不到支持windowshello人脸的摄像头怎么解决
- 3 windows11怎么退出微软账户 win11如何退出Microsoft账户
- 4 win11自带输入法怎么打特殊符号 win11微软输入法的特殊符号在哪里
- 5 win11自动禁用输入法怎么办 win11已禁用输入法解决方法
- 6 win11自动开关机在哪里设置 win11计算机定时开关机设置方法
- 7 win11怎么隐藏输入法状态栏 win11如何隐藏输入法图标
- 8 windows11怎么改中文 windows11如何设置中文
- 9 win11重置未进行任何更改怎么办 win11重置提示未进行任何更改解决方法
- 10 win11桌面改win10风格设置方法 win11布局怎么改成win10风格
