win11远程桌面连接不上解决方法 win11远程连接不上如何解决
更新时间:2024-04-29 15:56:00作者:huige
远程桌面连接是电脑中的一个功能,可以用来远程控制其他计算机进行操作,可是最近有用户升级到windows11系统之后,却遇到了远程桌面连接不上的情况,很多人遇到这样的问题都不知道该怎么办,有遇到一样情况的用户们可以跟随着笔者的步伐一起来看看win11远程连接不上的解决方法。
方法如下:
1、首先,按键盘上的【 Win + X 】组合键,或右键点击任务栏上的【Windows开始徽标】,在打开的右键菜单项中,选择【运行】。
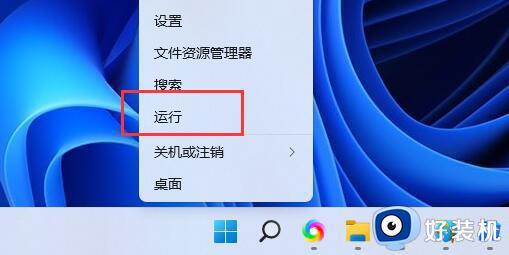
2、运行窗口,输入【gpedit.msc】命令,按【确定或回车】,可以快速打开【本地组策略编辑器】。如图所示:
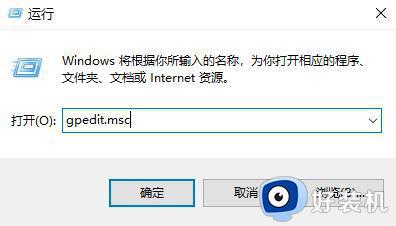
3、本地组策略编辑器窗口,依次展开到以下路径:计算机配置>管理模块>Windows 组件>远程桌面服务>远程桌面会话主机>连接,然后在右侧,找到并双击打开【允许用户通过使用远程桌面服务进行远程连接】。
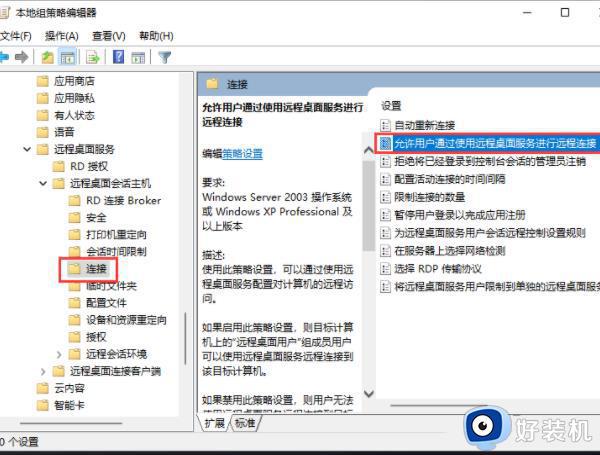
4、允许用户通过使用远程桌面服务进行远程连接窗口,选择【已启用】,最后点击【确定】即可。
关于win11远程桌面连接不上的详细解决方法就给大家介绍到这里了,有遇到一样情况的话可以学习上述方法步骤来进行解决,希望帮助到大家。
win11远程桌面连接不上解决方法 win11远程连接不上如何解决相关教程
- Win11远程连接失败为什么 win11远程桌面连接失败的解决教程
- win11怎么设置允许远程连接 win11如何设置允许远程桌面
- win11远程桌面的使用方法 win11如何使用远程桌面
- win11怎么远程桌面连接电脑 win11远程桌面连接图文教程
- win11如何设置远程桌面连接 win11远程桌面连接设置教程
- windows11远程连接电脑的方法 win11电脑远程连接怎么设置
- win11系统怎样设置远程连接 win11如何开启远程连接设置
- win11专业版不能远程控制设置怎么办 win11不支持远程桌面解决办法
- win11如何开启远程桌面连接 windows11开启远程桌面连接的步骤
- Windows11远程桌面连接的方法 win11电脑自带远程桌面连接怎么用
- 戴尔电脑升级win11开不了机怎么回事 戴尔电脑升级win11后无法开机如何处理
- 电脑windows11怎么关机 win11在哪里关机
- 电脑不推送win11怎么升级 电脑符合win11但是不推送如何升级
- win11怎么刷回win10系统 如何从win11恢复到win10
- win11怎么设置图标大小 win11更改图标大小设置方法
- win11怎么添加新用户 win11电脑添加账户的步骤
win11教程推荐
- 1 更新了win11亮度无法调节怎么回事 升级win11亮度调不了如何解决
- 2 win11怎么设置局域网共享文件夹 win11局域网如何设置共享文件夹
- 3 不支持的cpu怎么升级win11 win11安装提示cpu不支持如何解决
- 4 win11正在准备自动修复卡住一直转圈无法开机处理方法
- 5 win11找不到摄像头设备怎么办 win11电脑未检测到摄像头处理方法
- 6 笔记本从win11还原到win10的方法 笔记本win11怎么恢复到win10
- 7 win11照片预览不显示怎么办 win11照片不显示预览如何解决
- 8 笔记本电脑升级win11触摸板失灵怎么办 win11笔记本电脑触摸板用不了修复方法
- 9 windows11自带虚拟机怎么使用 win11自带的虚拟机使用教程
- 10 windows11自带的游戏在哪里 win11如何调出电脑自带游戏
