win10 关机慢是什么原因 win10关机速度慢的解决教程
我们用完电脑的时候都会将电脑进行关机,可是有不少win10纯净版系统用户在关机的时候,却发现关机慢,每次都要等待很长的时间才能关机完成,许多人不知道是什么原因引起,该怎么办呢,大家不用担心,今天就由笔者给大家详细介绍一下win10关机速度慢的解决教程吧。
具体解决方法如下:
1、首先,按键盘上的【Win + R】组合键,打开运行,然后输入【gpedit.msc】命令,按【确定或回车】,打开本地组策略编辑器;
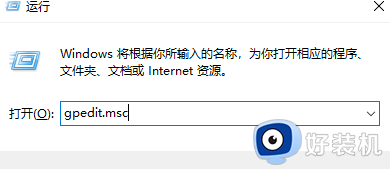
2、本地组策略编辑器窗口,左侧依次展开【计算机配置 > 管理模板 > 系统】,右侧找到并双击【关机选项】;
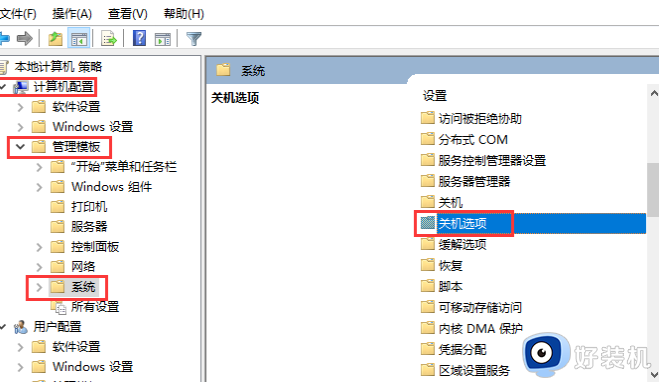
3、接着,再双击打开【关闭会阻止或取消关机的应用程序的自动终止功能】;
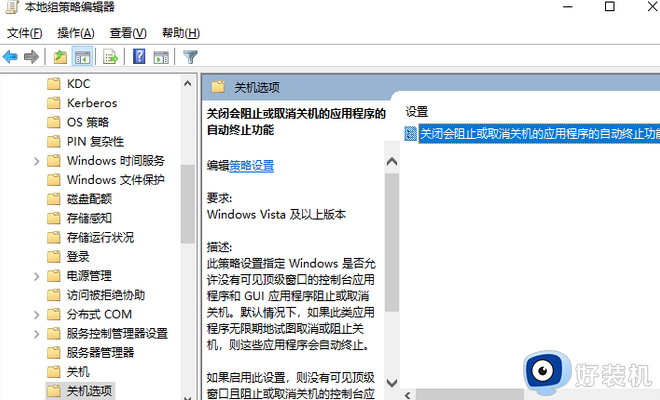
4、关闭会阻止或取消关机的应用程序的自动终止功能窗口,选择【已禁用】,再点击【应用确定】;
此策略设置指定 Windows 是否允许没有可见顶级窗口的控制台应用程序和 GUI 应用程序阻止或取消关机。默认情况下,如果此类应用程序无限期地试图取消或阻止关机,则这些应用程序会自动终止。
如果启用此设置,则没有可见顶级窗口且阻止或取消关机的控制台应用程序或 GUI 应用程序不会在关机期间自动终止。
如果禁用或不配置此设置,则这些应用程序将在关机期间自动终止,从而有助于确保 Windows 可以更快速、更顺利地关机。
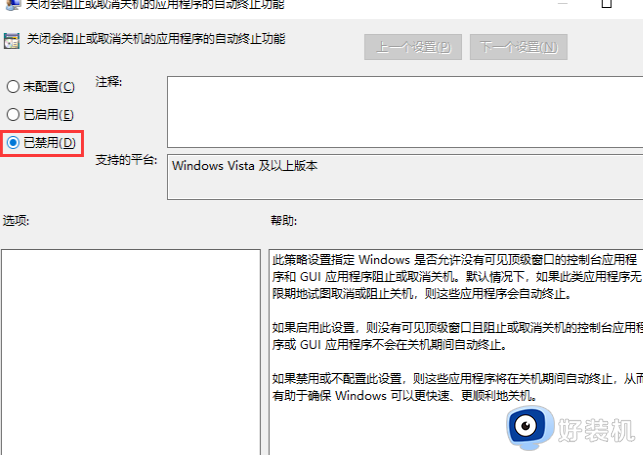
方法二:
1、按【Win + X】组合键,或右键点击左下角的【开始菜单】,在打开的菜单项中,选择【Windows PowerShell (管理员)(A)】;
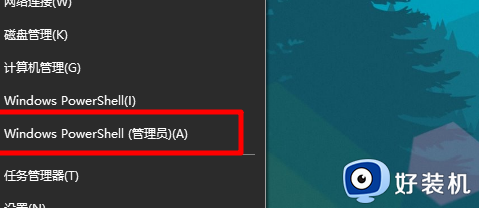
2、管理员:Windows PowerShell (管理员)(A)窗口中,输入并回车执行【powercfg /h off】命令;
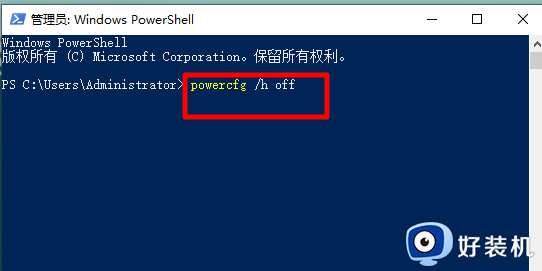
3、设置完成后,打开运行(Win+R),并输入【control】命令,按【确定或回车】;
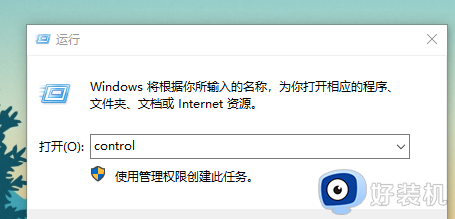
4、所有控制面板项窗口中,点击右上角,将查看方式,切换为【小图标】,然后点击调整计算机的设置下的【电源选项】;
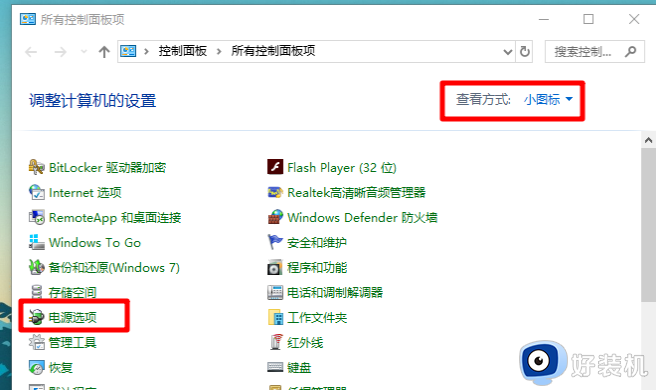
5、电源选项窗口中,点击左侧【选择电源按钮的功能】;
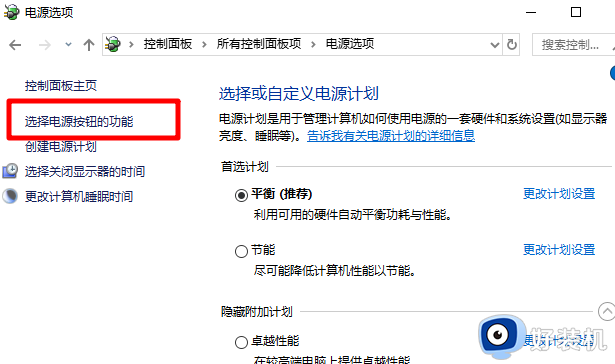
6、在打开的窗口中,可以看到关机设置下的启用快速启动选项消失了,这也就意味着快速启动功能已经设置为关闭状态;
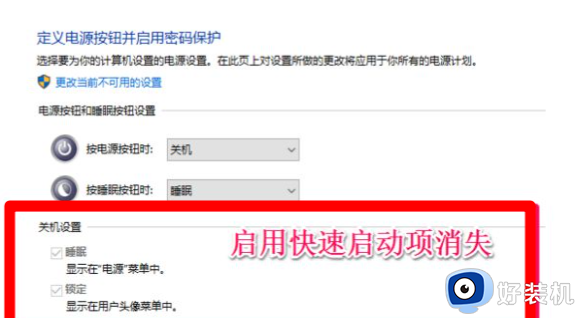
如果想重新开启快速启动,直接在管理员:Windows PowerShell命令提示符窗口中,输入并回车执行【powercfg /h on】命令即可。
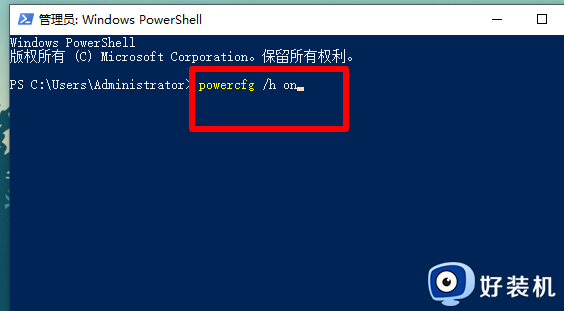
上述给大家介绍的就是win10 关机慢的详细解决方法, 有遇到了这样情况的用户们可以参考上述方法步骤来进行解决,希望帮助到大家。
win10 关机慢是什么原因 win10关机速度慢的解决教程相关教程
- 为什么win10开机很慢 win10开机很慢的多种解决方法
- Win10开机速度慢什么原因 Win10提高开机速度的技巧
- win10开关机特别慢是什么原因 win10开关机速度慢怎么解决
- win10开机时间慢如何加快 win10加快开机速度的图文教程
- Win10更新后网速变慢为什么还卡 Win10更新后网速变慢的原因和解决方法
- 为什么win10更新后开机变慢 win10更新后开机变慢两种解决方法
- 为什么win10更新安装特别慢 win10更新安装特别慢原因和解决方案
- win10开机启动慢怎么回事 win10加快开机启动速度的方法
- win10开机速度慢的解决方法 win10开机速度很慢怎么办
- win10开机优化教程 win10电脑开机速度慢的优化方法
- win10QLV格式怎样转成MP4 win10QLV格式转成MP4的图文教程
- 爱普生l3110打印机安装驱动怎么安装 爱普生l3110打印机驱动安装教程
- win10打开文件夹特别慢怎么办 win10电脑打开文件夹慢的解决方法
- win10怎样解锁锁定的注册表 win10解锁锁定的注册表的方法介绍
- 为什么win10局域网无法找到自己的设备 win10局域网无法找到自己的设备的解决方法
- win10怎样使用蓝牙传输文件 win10使用蓝牙传输文件的方法介绍
win10教程推荐
- 1 win10开机后一直闪屏刷新怎么回事?win10开机桌面无限刷新闪屏的修复方法
- 2 win10打开此电脑提示找不到应用程序怎么解决
- 3 win10开机不自动连wifi怎么办 win10开机不会自动连接wifi的解决教程
- 4 win10电脑鼠标卡顿1秒又正常怎么办 win10鼠标间歇性卡顿一两秒修复方法
- 5 win10安装软件弹出提示怎么关 win10安装软件弹出的那个对话框如何关掉
- 6 win10一键休眠快捷键是什么 win10电脑怎么一键按休眠模式
- 7 win10防火墙需要使用新应用以打开如何解决
- 8 win10win键被锁了怎么回事 win10的win键被锁定如何解决
- 9 win10卡住点鼠标有嘟嘟声怎么办?win10电脑鼠标点击发出嘟嘟的声音如何解决
- 10 win10插上外置光驱没反应怎么办 win10外置光驱没有反应处理方法
