win10开机优化教程 win10电脑开机速度慢的优化方法
更新时间:2023-10-31 10:18:15作者:zheng
我们在使用win10电脑的时候,电脑的开机速度越快就能够节省我们越多的时间,有些用户发现自己的win10电脑开机速度非常的慢,想要进行优化却不知道win10电脑开机速度慢的优化方法是什么,今天小编就给大家带来win10开机优化教程,如果你刚好遇到这个问题,跟着我的方法来操作吧。
推荐下载:深度win10系统
方法如下:
1、在电脑的桌面左下角,点击小窗口,然后点击文件夹
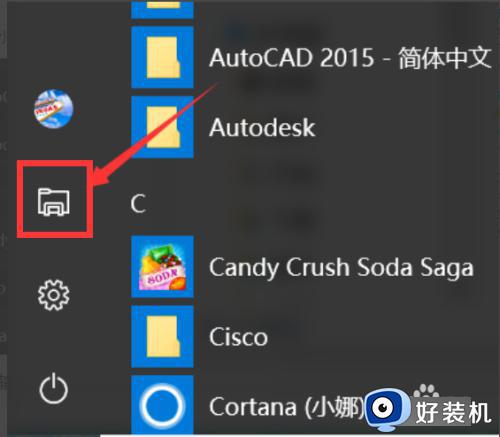
2、进入到该界面之后,在左侧里面找到“此电脑”,点击右键,选择“属性”
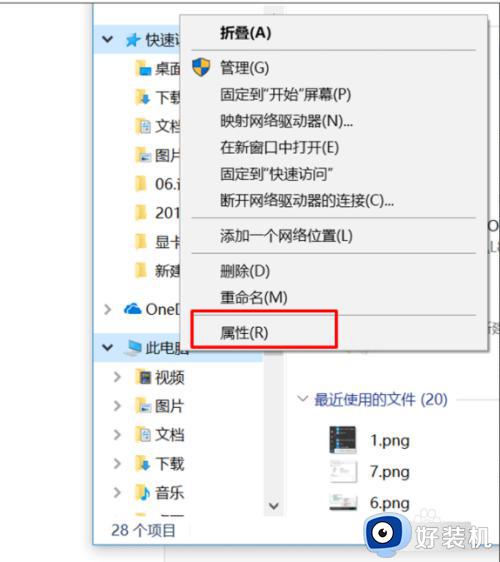
3、在新出现的界面里面的左侧,找到“高级系统设置”
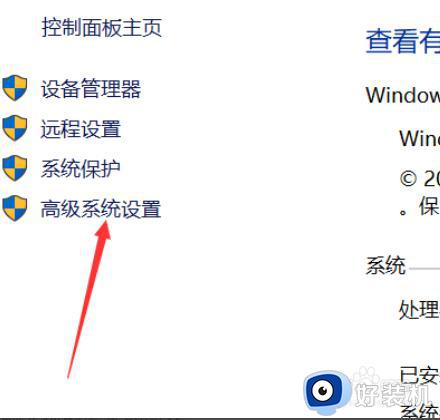
4、在“启动和恢复故障”窗口里,把下面的复选框里面的√,拿掉,然后“确定“
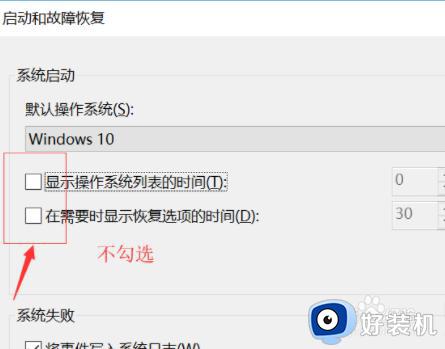
5、在“性能选项窗口”点击“高级“标签,然后点击虚拟内存下面的”更改
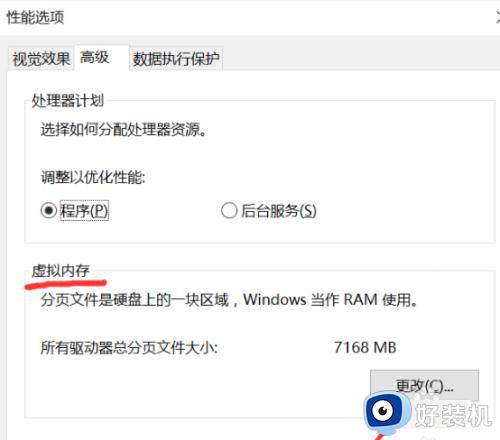
6、在“虚拟内存”下面,第一步、取消勾选“自动管理所有驱动器的分页文件大小”,第二步、勾选“无分页文件”
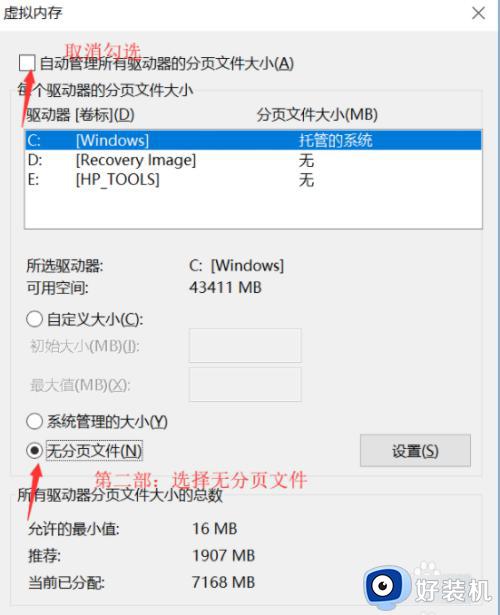
7、勾选过后,点击“设置”,点击“设置”后会出现一个“系统属性”窗口,点击“是”,点击“是”
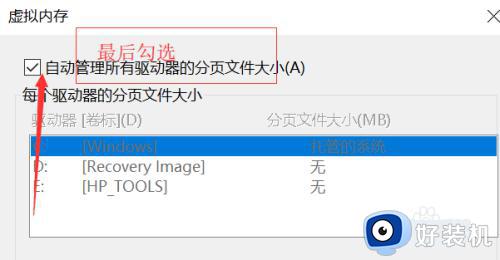
8、然后逐步点击各个打开窗口的“确定”:”虚拟内存“窗口下的“确定”、“性能选项窗口”的“确定”和“系统属性”窗口的“确定”后,重启电脑
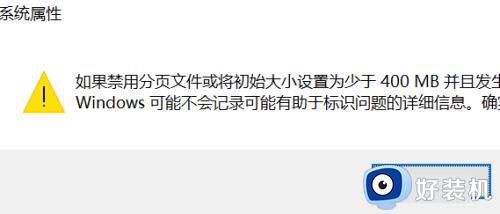
9、重启后重新按照以上的步骤进入到“虚拟内存”界面,把“自动管理所有驱动器的分页文件大小”勾选了,最后保存。

win10开机优化教程就为大家介绍到这里了。若是你也遇到同样情况的话,不妨参考本教程操作看看!
win10开机优化教程 win10电脑开机速度慢的优化方法相关教程
- win10开机太慢怎么优化 win10优化开机速度的操作方法
- windows10怎么优化电脑开机速度 win10电脑开机速度如何优化
- win10开机慢怎么设置优化 win10系统开机慢设置优化的详细操作步骤
- win10开机优化时间的操作方法 w10系统怎么提高开机速度
- win10系统怎么优化 win10系统的优化方式
- win10系统如何优化 win10优化系统的具体操作
- win10怎么优化驱动器 win10优化驱动器的方法
- win10怎么提高开机速度 win10提高开机速度的方法
- win10优化更新下载速度的方法 win10怎么优化下载更新速度
- win10开机太慢怎么办 win10电脑启动慢解决方法
- 如何在win10建立透明文件夹 win10建立透明文件夹的图文教程
- win10访问C盘提示“访问被拒绝”如何解决 win10访问C盘提示“访问被拒绝”的解决方法
- win10开机每次都要磁盘检查怎么取消 windows10开机磁盘检查的取消步骤
- win10开机密码查看方法 怎么查询win10电脑开机密码
- win10开机密码清除方法 win10怎么删除开机密码
- win10开机提示服务器正在运行中怎么回事 win10开机提示服务器正在运行中的解决方法
win10教程推荐
- 1 win10开机密码清除方法 win10怎么删除开机密码
- 2 win10低功耗模式设置方法 win10电脑怎么设置低功耗模式
- 3 win10更新后任务栏一直转圈怎么办 win10更新后任务栏转圈圈处理方法
- 4 win10开机检测硬盘怎么关闭?win10开机检查磁盘怎么取消
- 5 win10开机后一直闪屏刷新怎么回事?win10开机桌面无限刷新闪屏的修复方法
- 6 win10打开此电脑提示找不到应用程序怎么解决
- 7 win10开机不自动连wifi怎么办 win10开机不会自动连接wifi的解决教程
- 8 win10电脑鼠标卡顿1秒又正常怎么办 win10鼠标间歇性卡顿一两秒修复方法
- 9 win10安装软件弹出提示怎么关 win10安装软件弹出的那个对话框如何关掉
- 10 win10一键休眠快捷键是什么 win10电脑怎么一键按休眠模式
